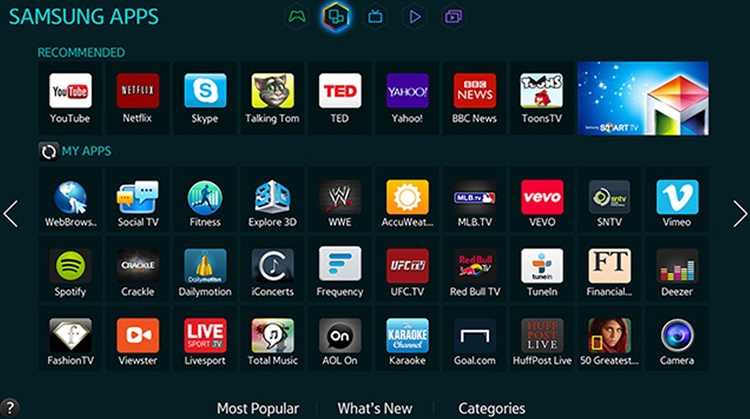
В наше время телевизоры стали не просто приборами для просмотра телепередач, но и многофункциональными устройствами, которые позволяют подключаться к Интернету. Если у вас есть телевизор со ‘смарт’ функциями, то вы можете смотреть видео на YouTube, слушать музыку на Spotify и даже просматривать веб-страницы.
Однако, встроенные браузеры в телевизоры часто оказываются неудобными и медленными. В этом случае вы можете установить Яндекс Браузер, который предлагает лучший пользовательский опыт и широкий набор функций.
Шаг 1: Подключите ваш телевизор к Интернету, используя проводное или беспроводное подключение. Убедитесь, что вы имеете доступ к стабильной и высокоскоростной сети для более комфортного использования браузера.
Шаг 2: Найдите и откройте магазин приложений на вашем телевизоре. В разделе поиска введите «Яндекс Браузер». Убедитесь, что вы выбираете официальное приложение Яндекс Браузера, разработанное самой компанией Яндекс. Не загружайте подозрительные и неофициальные версии.
Шаг 3: Перейдите к установке приложения на телевизор. Дождитесь завершения процесса установки. Обычно это занимает несколько минут. Приложение Яндекс Браузер должно появиться на домашнем экране вашего телевизора или в списке установленных приложений.
Шаг 4: Откройте Яндекс Браузер на телевизоре. У вас должен быть доступ к поиску, веб-сайтам и другим функциям, которые вы можете найти в обычном браузере.
Теперь вы можете наслаждаться просмотром любимых видео на большом экране с помощью Яндекс Браузера на вашем телевизоре. Не забудьте периодически обновлять приложение, чтобы пользоваться всеми новыми функциями и улучшениями, предлагаемыми Яндексом.
Примечание: Установка Яндекс Браузера на телевизор может различаться в зависимости от модели и операционной системы вашего телевизора, поэтому обратитесь к руководству пользователя вашего телевизора или производителю для более подробной информации.
Подготовка к установке Яндекс Браузера
Перед началом установки Яндекс Браузера на телевизор необходимо выполнить несколько подготовительных шагов.
Шаг 1: Убедитесь, что ваш телевизор имеет поддержку установки приложений. Для этого проверьте наличие операционной системы, поддерживающей инсталляцию браузера.
Шаг 2: Подключите телевизор к интернету. Убедитесь, что у вас есть доступ к стабильному и надежному интернет-соединению.
Шаг 3: Определите модель и версию вашего телевизора. Эта информация понадобится для загрузки соответствующей версии Яндекс Браузера.
Шаг 4: Проверьте наличие свободного места на телевизоре. Установка Яндекс Браузера может потребовать дополнительное свободное место на устройстве.
Шаг 5: Ознакомьтесь с требованиями к системе. Проверьте, соответствует ли ваш телевизор минимальным или рекомендуемым требованиям к системе, указанным на официальном сайте Яндекс Браузера.
После выполнения всех подготовительных шагов вы будете готовы к установке Яндекс Браузера на телевизор. Имейте в виду, что процесс установки и доступные опции могут немного отличаться в зависимости от модели и операционной системы вашего телевизора.
Выбор подходящего телевизора
Прежде чем установить Яндекс Браузер на телевизор, важно выбрать подходящую модель, чтобы обеспечить максимальные возможности и удобство использования.
При выборе телевизора следует обратить внимание на следующие критерии:
- Размер экрана. Определите нужный вам размер экрана, учитывая размер помещения и расстояние от телевизора до места просмотра. Популярными размерами являются 32, 40, 55 и 65 дюймов.
- Разрешение экрана. Чем выше разрешение, тем четче и детализированнее будет отображение изображения. Сейчас наиболее распространенными разрешениями являются Full HD (1920×1080 пикселей) и 4K Ultra HD (3840×2160 пикселей).
- Технология дисплея. В зависимости от ваших предпочтений, вы можете выбрать телевизор с ЖК-, OLED- или QLED-дисплеем. Каждая технология имеет свои особенности и преимущества.
- Смарт-функции. Если вы планируете использовать телевизор не только для просмотра телепередач, но и для доступа к интернету, социальным сетям и потоковому видео, обратите внимание на наличие смарт-функций и операционной системы телевизора.
- Порты и разъемы. Убедитесь, что телевизор имеет достаточное количество портов HDMI и USB для подключения внешних устройств, таких как игровые консоли, Blu-ray плееры и флеш-накопители.
- Цена. Определите свой бюджет и выберите телевизор, который соответствует вашим финансовым возможностям. Стоит также учесть, что более дорогие модели часто имеют более продвинутые функции и лучшее качество изображения.
При выборе телевизора учитывайте эти критерии, чтобы получить наиболее подходящую модель, которая позволит вам наслаждаться просмотром телепередач, фильмов и интернет-контента, в том числе с помощью Яндекс Браузера.
Убедитесь в наличии операционной системы Smart TV

Перед установкой Яндекс Браузера на телевизор, необходимо убедиться, что у вашего телевизора имеется операционная система Smart TV. Это важно, так как только на телевизорах с такой операционной системой можно устанавливать и использовать Яндекс Браузер.
Для проверки наличия операционной системы Smart TV, вам необходимо открыть меню телевизора и найти раздел настроек. В этом разделе вы должны найти информацию о версии операционной системы. Если у вас есть Smart TV, вам будет указана версия операционной системы, например, Smart TV 4.0 или Smart TV 5.0.
Если у вас отсутствует операционная система Smart TV, называется не так или у вас устаревшая версия, то, к сожалению, вы не сможете установить Яндекс Браузер на свой телевизор. В этом случае, возможно, вам потребуется обновить операционную систему телевизора или приобрести новое устройство с поддержкой Smart TV.
Проверьте доступность магазина приложений
Обычно магазин приложений доступен на многих современных телевизорах, но в некоторых случаях он может быть недоступен или отсутствовать. Это может быть связано с моделью телевизора или особенностями прошивки.
Чтобы проверить доступность магазина приложений, вам нужно найти соответствующий раздел в настройках телевизора. Обычно он расположен в главном меню или настроечной панели. Ищите название «Магазин приложений», «App Store» или что-то похожее.
Если вы нашли нужный раздел, откройте его и проверьте, есть ли там приложение «Яндекс Браузер». Если да, значит магазин приложений доступен и вы можете переходить к следующему шагу. Если приложения нет в списке, вам потребуется использовать альтернативный способ установки браузера.
Если же ваш телевизор не имеет магазина приложений или приложение «Яндекс Браузер» недоступно, вы можете попробовать найти другие способы установки браузера на вашем конкретном телевизоре. Обычно производители предоставляют инструкции по установке сторонних приложений или альтернативных браузеров на своих веб-сайтах.
В любом случае, убедитесь, что вы следуете инструкциям производителя и соблюдаете все указания. Это поможет избежать проблем с установкой или работой приложения.
Подключение к Интернету
1. Перед установкой Яндекс Браузера на телевизор, вам необходимо соединить его с Интернетом.
2. Проверьте, что ваш телевизор имеет доступ к Интернету. Для этого вы можете использовать кабель Ethernet или подключиться к беспроводной Wi-Fi сети.
3. Если вы планируете использовать кабель, убедитесь, что у вас есть свободный порт Ethernet на вашем телевизоре. Подключите один конец кабеля к телевизору, а другой конец — к роутеру или модему.
4. Если вы хотите подключиться через Wi-Fi, убедитесь, что ваш телевизор поддерживает беспроводное подключение. Включите Wi-Fi на телевизоре и выберите нужную беспроводную сеть из списка доступных.
5. Введите пароль для выбранной Wi-Fi сети, если необходимо. Убедитесь, что пароль введен правильно и нажмите «Подключиться».
6. После успешного подключения к Интернету, вы можете продолжить установку Яндекс Браузера на свой телевизор, следуя дальнейшей инструкции.
Используйте Wi-Fi или Ethernet-подключение
Для установки Яндекс Браузера на телевизоре необходимо использовать Wi-Fi или Ethernet-подключение. Оба варианта обеспечат стабильную и быструю связь с интернетом, позволяя скачивать необходимые файлы и обновления для браузера.
Wi-Fi-подключение:
1. Убедитесь, что на вашем телевизоре включен режим беспроводной связи.
2. Перейдите в меню настроек телевизора и найдите раздел Wi-Fi.
3. Включите Wi-Fi и выберите свою домашнюю Wi-Fi-сеть из списка доступных.
4. Введите пароль от своей Wi-Fi-сети.
5. Дождитесь подключения телевизора к Wi-Fi-сети.
Примечание: для успешного подключения к Wi-Fi-сети необходимо, чтобы телевизор и маршрутизатор находились в зоне действия Wi-Fi сигнала.
Ethernet-подключение:
1. Убедитесь, что на вашем телевизоре имеется Ethernet-порт.
2. Подключите один конец Ethernet-кабеля к порту на телевизоре, а другой — к маршрутизатору или модему.
3. Убедитесь, что соединение между телевизором и маршрутизатором/модемом установлено.
4. Проверьте настройки сетевого подключения на телевизоре.
5. Убедитесь, что в настройках выбрано подключение через Ethernet.
После успешного подключения к сети Wi-Fi или Ethernet, вы можете приступить к установке Яндекс Браузера на телевизоре. Следуйте дальнейшим шагам по установке, которые приведены в нашей пошаговой инструкции.
Убедитесь в стабильности соединения
Перед установкой Яндекс Браузера на телевизор необходимо убедиться, что ваше соединение с интернетом стабильно и надежно. Если соединение будет нестабильное, это может привести к проблемам с загрузкой и использованием браузера.
Убедитесь, что ваш телевизор подключен к роутеру или модему с помощью кабеля Ethernet или через Wi-Fi. Если вы используете Wi-Fi, убедитесь, что сигнал достаточно сильный и нет помех от других устройств.
Также рекомендуется проверить скорость вашего интернет-соединения. Для этого вы можете воспользоваться специальными сервисами, которые позволяют измерить скорость загрузки и отдачи данных. Если скорость низкая, возможно, вам стоит обратиться к вашему интернет-провайдеру для улучшения подключения.
Стабильное интернет-соединение является основным условием для комфортной работы с Яндекс Браузером на телевизоре. Поэтому перед установкой убедитесь, что ваше соединение надежно и подходит для использования браузера.
