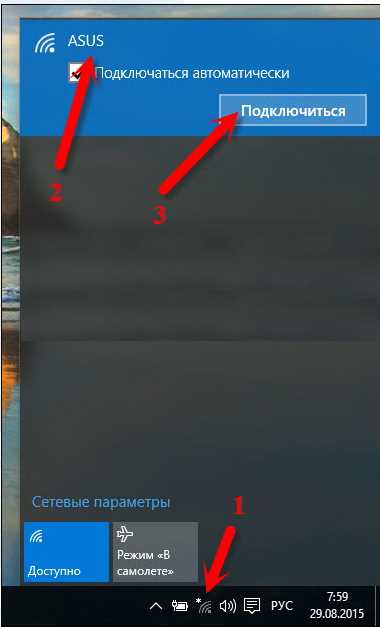
В современном мире беспроводное соединение Wi-Fi стало неотъемлемой частью нашей жизни. Теперь мы можем подключаться к Интернету в любой точке, где есть сеть Wi-Fi. Если у вас есть компьютер или ноутбук, то вам потребуется настроить Wi-Fi для подключения к Интернету.
Настройка Wi-Fi на ПК и ноутбуке может показаться сложной задачей, особенно для тех, кто не имеет опыта в этом вопросе. Однако, с нашим полным руководством, вы сможете легко освоить все необходимые шаги для настройки Wi-Fi на своем устройстве, независимо от его модели.
Первым шагом к настройке Wi-Fi является проверка наличия встроенного Wi-Fi модуля на вашем ПК или ноутбуке. Если такого модуля нет, вы можете приобрести внешний USB Wi-Fi адаптер для подключения через USB порт. Однако, большинство современных устройств уже оснащены встроенным модулем, который вам потребуется включить.
После того, как вы убедились в наличии Wi-Fi модуля, следующим шагом будет осуществление подключения к домашней Wi-Fi сети или публичной сети в зависимости от вашей цели. Вам потребуется знать имя сети (SSID) и пароль для доступа. Обычно эта информация находится на наклейке на вашем роутере или предоставляется вашим интернет-провайдером. Введите эти данные в настройках Wi-Fi на вашем устройстве, и вы сможете подключиться к Интернету через Wi-Fi.
Полное руководство по настройке Wi-Fi на ПК и ноутбуке
Настройка Wi-Fi соединения важна для всех пользователей, ведь это позволяет подключиться к беспроводной сети и пользоваться интернетом без проводов. В этом руководстве мы подробно рассмотрим все шаги настройки Wi-Fi на вашем ПК или ноутбуке.
- Убедитесь, что ваш компьютер или ноутбук поддерживает Wi-Fi. Большинство современных устройств уже имеют встроенный Wi-Fi адаптер, но если вашего устройства нет в списке доступных сетей Wi-Fi, возможно вам понадобится дополнительный адаптер.
- Включите Wi-Fi на вашем ПК или ноутбуке. Обычно это делается с помощью кнопки или комбинации клавиш на клавиатуре. Если вы не знаете, как включить Wi-Fi, найдите соответствующую информацию в инструкции к вашему устройству.
- После включения Wi-Fi, на вашем компьютере или ноутбуке должен появиться список доступных сетей Wi-Fi. Этот список может быть найден в системном трее (в правом нижнем углу экрана) или в настройках сети.
- Выберите нужную Wi-Fi сеть из списка. Если вы подключаете свое устройство к домашнему роутеру, найдите название Wi-Fi сети, совпадающее с названием вашего роутера. Если вы находитесь в общественном месте, выберите открытую сеть или введите пароль, предоставленный администратором.
- После выбора Wi-Fi сети, введите пароль, если это необходимо. Пароль чувствителен к регистру, поэтому убедитесь, что вы вводите его правильно. Если пароль введен верно, ваше устройство будет подключено к выбранной Wi-Fi сети.
- Проверьте подключение к интернету, открыв веб-браузер и перейдя на любую веб-страницу. Если страница загружается успешно, значит ваше устройство успешно настроено.
Теперь вы готовы использовать Wi-Fi на вашем ПК или ноутбуке. Не забывайте, что Wi-Fi сети могут быть различными, и вам может понадобиться повторить эту процедуру для каждой новой сети, к которой вы хотите подключиться.
Основы Wi-Fi настройки
1. Проверьте наличие Wi-Fi адаптера. В большинстве случаев компьютеры и ноутбуки уже оснащены встроенным Wi-Fi адаптером. Однако, если вашего устройства не хватает, вам придется докупить отдельный Wi-Fi адаптер.
2. Установите драйвера для Wi-Fi адаптера. После подключения Wi-Fi адаптера, необходимо установить соответствующие драйвера для его работы. Драйверы обычно идут в комплекте с устройством или можно загрузить их с официального сайта производителя.
3. Включите Wi-Fi. На большинстве компьютеров и ноутбуков есть специальная кнопка или сочетание клавиш, которое позволяет включить или выключить Wi-Fi. Найдите эту кнопку или сочетание и убедитесь, что Wi-Fi включен.
4. Найдите доступные Wi-Fi сети. После включения Wi-Fi, ваше устройство начнет автоматически сканировать доступные беспроводные сети вокруг вас. Для просмотра списка сетей, найдите иконку Wi-Fi на панели задач и кликните на нее.
5. Подключитесь к выбранной сети. После просмотра списка доступных Wi-Fi сетей, выберите свою сеть и кликните на нее. Если сеть защищена паролем, вам будет предложено ввести пароль для подключения к ней.
6. Проверьте подключение. После успешного подключения к Wi-Fi сети, откройте веб-браузер и убедитесь, что интернет работает корректно. Также вы можете выполнить скоростной тест, чтобы узнать, как быстро и стабильно работает ваше соединение.
Теперь вы знаете основы Wi-Fi настройки и можете подключить свой компьютер или ноутбук к беспроводной сети интернета. Удачной настройки!
Выбор Wi-Fi адаптера

Перед выбором Wi-Fi адаптера необходимо определиться с типом подключения. Существуют два основных типа адаптеров: USB и PCI.
USB адаптеры являются наиболее распространенным и удобным вариантом. Они подключаются к порту USB пк или ноутбука и не требуют дополнительной установки. USB адаптеры являются мобильными и могут быть использованы на разных компьютерах. Они также могут быть встроены в ноутбуки, что удобно для портативных устройств.
PCI адаптеры не мобильны, они устанавливаются внутрь компьютера, в специальный разъем PCI. Такие адаптеры обеспечивают более стабильное соединение и лучшую производительность, особенно для игр или потокового видео. Они также часто имеют внешние антенны, которые усиливают сигнал Wi-Fi.
Важно также учесть скорость работы адаптера, которая измеряется в мегабитах в секунду (Mbps). Если ваш роутер поддерживает стандарт Wi-Fi 5 (802.11ac) или Wi-Fi 6 (802.11ax), то стоит выбрать адаптер с поддержкой соответствующего стандарта. В противном случае, скорость вашего соединения может быть ограничена.
Важно помнить, что выбор адаптера также зависит от операционной системы вашего компьютера или ноутбука. Удостоверьтесь, что выбранный вами адаптер совместим с вашей системой.
Итак, перед покупкой Wi-Fi адаптера учтите тип подключения (USB или PCI), скорость работы и совместимость с вашей операционной системой. Только таким образом вы сможете настроить стабильное и быстрое Wi-Fi соединение на вашем компьютере или ноутбуке.
Проверка наличия драйверов адаптера
Чтобы проверить наличие драйверов адаптера, следуйте инструкциям:
- Откройте «Устройства и принтеры» или «Управление устройствами» в меню «Пуск» или через «Панель управления».
- Найдите список устройств и найдите соответствующий Wi-Fi адаптер. Он может называться «Wi-Fi адаптер», «Сетевой адаптер», «Network Adapter» и т.д.
- Щелкните правой кнопкой мыши на адаптере и выберите «Свойства».
- Перейдите на вкладку «Драйвер» и проверьте информацию о драйвере адаптера. Если там указано «Драйвер работает корректно» или «Драйвер обновлен», значит у вас установлены необходимые драйверы и переходите к следующему шагу.
Если же вместо этого вы видите сообщение о проблемах с драйверами или отсутствие драйверов адаптера, вам необходимо установить драйверы Wi-Fi адаптера. Обычно, драйверы можно скачать с официального сайта производителя адаптера, либо из архива установки драйверов, который обычно поставляется с устройством или находится на диске.
После установки драйверов Wi-Fi адаптера, вы будете готовы к настройке Wi-Fi на вашем ПК или ноутбуке.
Подключение к Wi-Fi сети
Для подключения к Wi-Fi сети на вашем ПК или ноутбуке необходимо выполнить несколько простых шагов:
1. Проверьте наличие Wi-Fi адаптера:
Убедитесь, что ваш компьютер или ноутбук имеет встроенный Wi-Fi адаптер или внешний Wi-Fi USB адаптер. Если он отсутствует, вам потребуется приобрести и установить его.
2. Включите Wi-Fi адаптер:
Убедитесь, что Wi-Fi адаптер включен. Если у вас встроенный адаптер, проверьте, что он активирован в настройках вашего компьютера или ноутбука. Если у вас внешний адаптер, убедитесь, что он подключен к компьютеру и включен.
3. Найдите Wi-Fi сети:
Перейдите в меню настроек Wi-Fi на вашем компьютере или ноутбуке. Обычно это можно сделать, щелкнув на иконке Wi-Fi в системном трее. После этого откроется список доступных Wi-Fi сетей.
4. Выберите сеть и подключитесь:
Выберите из списка нужную Wi-Fi сеть. Обратите внимание на ее название и уровень сигнала. Если сеть требует пароль для подключения, введите его. После этого ваш компьютер или ноутбук будет подключен к выбранной Wi-Fi сети.
5. Проверьте подключение:
Откройте веб-браузер и убедитесь, что вы можете загрузить любую веб-страницу. Если загрузка произошла успешно, значит подключение к Wi-Fi сети выполнено правильно.
Теперь вы успешно подключились к Wi-Fi сети на вашем ПК или ноутбуке. Вы можете использовать Интернет без проводного подключения и наслаждаться свободой передвижения в пределах диапазона Wi-Fi сигнала.
Расширенные настройки Wi-Fi
При осуществлении настройки Wi-Fi на компьютере или ноутбуке, часто нужно воспользоваться расширенными настройками для оптимальной работы сети. Ниже приведены некоторые расширенные настройки Wi-Fi, которые могут понадобиться вам.
1. Канал Wi-Fi. Один из важных параметров настройки Wi-Fi — выбор канала. Если ваша сеть перегружена или часто возникают проблемы с соединением, попробуйте изменить канал на маршрутизаторе. Рекомендуется выбрать канал, который не используется другими близлежащими сетями.
2. Режим работы Wi-Fi. Многие маршрутизаторы позволяют выбирать режим работы Wi-Fi, такие как 802.11b/g/n. Если все ваши устройства поддерживают самый новый стандарт Wi-Fi, то выбор режима 802.11n даст вам наилучшую производительность. Однако, если у вас есть старые устройства, которые не поддерживают новый стандарт, выбор более старого режима может обеспечить совместимость.
3. Защита Wi-Fi. Чтобы защитить свою сеть Wi-Fi от несанкционированного доступа, рекомендуется включить функцию шифрования. Популярные методы шифрования Wi-Fi включают в себя WPA2 (наиболее безопасный), WPA и WEP (наименее безопасный). Настройте свою сеть Wi-Fi на использование наиболее надежного метода шифрования, чтобы защитить свои данные.
4. Уровень мощности Wi-Fi. Если у вас возникли проблемы с покрытием Wi-Fi во всей квартире, попробуйте увеличить уровень мощности Wi-Fi на маршрутизаторе. Это может помочь усилить сигнал и увеличить покрытие в дальних углах помещения.
5. Разделение Wi-Fi на две сети. Если у вас есть гостевые устройства или вы хотите иметь две отдельные сети для разных устройств, может быть полезным разделить Wi-Fi на две сети. Многие маршрутизаторы позволяют настроить две сети Wi-Fi с разными настройками, например, одна сеть для домашних устройств, а другая для гостевых устройств.
| Параметр | Описание |
|---|---|
| Канал Wi-Fi | Выберите канал, который наименее используется |
| Режим работы Wi-Fi | Выберите подходящий режим в зависимости от поддерживаемых устройств |
| Защита Wi-Fi | Включите наиболее безопасный метод шифрования |
| Уровень мощности Wi-Fi | Увеличьте уровень мощности для улучшения покрытия |
| Разделение Wi-Fi на две сети | Настройте две отдельные сети для разных устройств |
Изменение имени и пароля Wi-Fi сети

Чтобы обеспечить безопасность и удобство использования Wi-Fi сети, рекомендуется регулярно менять имя (SSID) и пароль для доступа к сети. В этом разделе мы рассмотрим простые шаги для изменения имени и пароля Wi-Fi сети на вашем компьютере или ноутбуке.
1. Войдите в настройки вашего Wi-Fi роутера, набрав IP-адрес роутера в адресной строке браузера. Обычно IP-адрес указан на задней панели роутера или в документации.
| Имя пользователя | Пароль |
|---|---|
| admin | admin |
2. После входа в настройки роутера найдите раздел, отвечающий за настройку Wi-Fi сети. В различных моделях роутеров он может иметь разные названия, например «Wireless», «Wi-Fi» или «Network Settings».
3. В разделе настройки Wi-Fi сети найдите опцию для изменения имени (SSID) сети. Введите новое имя, которое будет отображаться при поиске доступных Wi-Fi сетей.
4. Также найдите опцию для изменения пароля Wi-Fi сети. Введите новый пароль, состоящий из комбинации букв, цифр и специальных символов. Рекомендуется использовать достаточно сложный пароль для обеспечения безопасности.
5. После внесения всех изменений сохраните настройки и перезагрузите роутер. Теперь ваша Wi-Fi сеть будет иметь новое имя и пароль, и вы сможете подключиться к ней только с использованием новых данных.
Обратите внимание, что после изменения имени и пароля Wi-Fi сети, вам нужно также обновить соответствующую информацию на всех устройствах, подключенных к этой сети. Это включает в себя компьютеры, ноутбуки, смартфоны и другие устройства.
Теперь вы знаете, как произвести изменение имени и пароля Wi-Fi сети на вашем компьютере или ноутбуке. Следуйте этим простым шагам, чтобы обеспечить безопасность и удобство использования вашей Wi-Fi сети.
