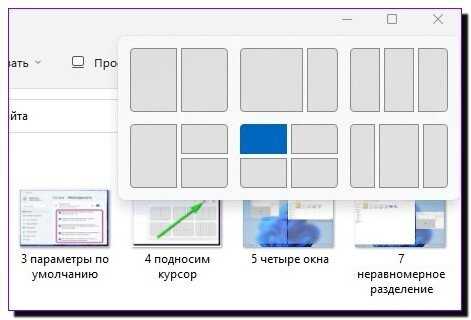
Windows — одна из самых популярных операционных систем в мире. Она используется миллионами людей для работы, общения и развлечений. Но даже с такой популярностью многие пользователи не знают обо всех возможностях и настройках Windows, которые могут значительно улучшить их опыт работы с компьютером.
В данной статье мы собрали для вас различные полезные статьи о настройках Windows. Вы узнаете о способах улучшения производительности компьютера, оптимизации работы интернета, защите от вирусов и многом другом. Вооружившись этими советами, вы сможете настроить свою операционную систему так, чтобы она работала эффективно и безопасно.
Среди наших статей вы найдете это и многое другое: как ускорить загрузку Windows, как настроить автообновление операционной системы, как выбрать лучшую антивирусную программу, как настроить защиту пользовательских данных и многое другое. Каждая статья основана на практическом опыте и простом языке, что позволит вам легко разобраться с настройками Windows и получить максимум от своего компьютера.
- Ускорение работы Windows: важные настройки
- Отключение автозапуска приложений при старте Windows
- Очистка временных файлов для ускорения работы системы
- Безопасность Windows: рекомендации и инструкции
- Активация брандмауэра и обновление антивирусного ПО
- Настройка паролей и режимов безопасности
- Оптимизация жесткого диска: советы и инструкции
- Дефрагментация диска для повышения производительности
- Оптимизация пространства на жестком диске
Ускорение работы Windows: важные настройки
Windows отправляет множество запросов в Интернет для выполнения различных задач, начиная от проверки обновлений и заканчивая сбором данных о потреблении ресурсов. Однако, подобные активности могут замедлить работу операционной системы. Для ускорения работы Windows рекомендуется рассмотреть следующие настройки:
- Отключение фоновых приложений и служб: множество программ и служб в фоновом режиме используют ресурсы компьютера. Возможно, вам не нужно, чтобы все они запускались автоматически при старте операционной системы. Возможно, стоит изучить список запущенных приложений и отключить ненужные.
- Оптимизация пускового меню: если вы заметили задержку при открытии или поиске в меню «Пуск», возможно, стоит воспользоваться его настройками. Вы можете выбрать, какие программы отображать, упорядочить и сгруппировать их по категориям.
- Очистка системы: регулярная очистка системы позволяет удалить временные файлы, ненужные обновления и другие данные, которые могут замедлить работу операционной системы. В Windows 10 есть встроенный инструмент «Очистка диска», который поможет вам освободить пространство и улучшить производительность.
- Отключение эффектов визуализации: эффекты визуализации, такие как анимация окон и прозрачность, могут затормозить работу Windows. Отключите ненужные визуализации или установите оптимальные параметры в настройках аппаратного обеспечения.
- Антивирусное ПО: выбор правильного антивирусного программного обеспечения может существенно повысить производительность системы. Рассмотрите возможность использования легковесного антивируса, который не будет задерживать работу компьютера.
- Дефрагментация диска: дефрагментация диска помогает улучшить скорость работы операционной системы, размещая файлы более эффективно на жестком диске. В Windows 10 процесс дефрагментации автоматически запускается в фоновом режиме, но иногда может потребоваться запустить его вручную.
Следуя этим важным настройкам, вы сможете ускорить работу Windows и значительно повысить ее производительность. Помните, что эффективность зависит от вашей системы и конкретных потребностей.
Отключение автозапуска приложений при старте Windows
При каждом запуске Windows операционная система автоматически загружает ряд приложений, которые запускаются в фоновом режиме. Это может замедлять работу компьютера и снижать производительность. Если вы хотите ускорить загрузку операционной системы и освободить системные ресурсы, отключение автозапуска приложений может быть полезным.
Существует несколько способов отключения автозапуска приложений при старте Windows:
| Способ | Описание |
|---|---|
| С помощью Диспетчера задач | Откройте Диспетчер задач, перейдите на вкладку «Автозагрузка» и отключите необходимые приложения. |
| С помощью настроек системы | Откройте «Настройки системы», перейдите на вкладку «Автозагрузка» и отключите ненужные приложения. |
| С помощью реестра | Откройте редактор реестра, найдите раздел «HKEY_CURRENT_USER\Software\Microsoft\Windows\CurrentVersion\Run» или «HKEY_LOCAL_MACHINE\Software\Microsoft\Windows\CurrentVersion\Run» и удалите соответствующие записи. |
Помимо основных методов, также существует ряд специальных программ, с помощью которых можно эффективно управлять автозапуском приложений в Windows.
Отключение автозапуска приложений может помочь вам улучшить производительность операционной системы, ускорить загрузку Windows и освободить системные ресурсы для работы с основными приложениями. Следуйте инструкциям в выбранном методе, чтобы изменить настройки автозапуска приложений в Windows.
Очистка временных файлов для ускорения работы системы
Чтобы освободить диск и ускорить работу системы, Windows предлагает встроенный инструмент для очистки временных файлов. Для его запуска нужно выполнить следующие шаги:
- Откройте «Пуск» и введите «Очистка диска» в строке поиска.
- Выберите диск, который вы хотите очистить. Если у вас есть несколько дисков, выберите тот, на котором установлена операционная система (обычно это диск C).
- Нажмите «ОК».
- Поставьте галочку напротив «Временные файлы» и любых других категорий файлов, которые вы хотите удалить. Инструмент предлагает удалить еще и другие файлы, например, загрузочные журналы или временные файлы обновлений.
- Нажмите «ОК». Появится предупреждение о том, что удаление файлов нельзя будет отменить. Если вы уверены, что хотите удалить файлы, нажмите «Удалить файлы».
После завершения процесса очистки временных файлов, операционная система будет работать более быстро и эффективно. В дополнение к очистке временных файлов, также рекомендуется регулярно проверять и чистить жесткий диск с помощью антивирусного программного обеспечения для удаления вредоносных программ, которые могут замедлять работу системы.
Помните, что очистка временных файлов может занять некоторое время, особенно если на диске находится большое количество файлов. Поэтому важно не прерывать процесс очистки и дождаться его завершения.
Безопасность Windows: рекомендации и инструкции
При использовании операционной системы Windows очень важно обеспечить безопасность данных и личной информации. Несоблюдение соответствующих мер безопасности может привести к утечке данных, взлому или заражению компьютера вредоносным программным обеспечением.
Здесь представлены несколько рекомендаций и инструкций, которые помогут вам повысить безопасность вашей системы Windows:
|
1. Обновляйте операционную систему и установленное программное обеспечение |
|
Регулярно проверяйте наличие обновлений для операционной системы Windows и всех установленных программ, и установите их как можно скорее. Обновления часто содержат исправления уязвимостей безопасности и другие улучшения, которые помогут защитить ваш компьютер от вредоносных программ и хакерских атак. |
|
2. Используйте надежное антивирусное программное обеспечение |
|
Установите надежное антивирусное программное обеспечение, которое будет регулярно сканировать ваш компьютер на наличие вирусов, троянов, шпионского программного обеспечения и других вредоносных программ. Обновляйте антивирусное ПО и проводите регулярные проверки системы. |
|
3. Поддерживайте сильные пароли |
|
Используйте уникальные и сложные пароли для всех учетных записей на вашем компьютере. Избегайте использования простых паролей, таких как «123456» или «password». Используйте комбинацию букв, цифр и специальных символов, чтобы создать надежный пароль. Также рекомендуется регулярно менять пароли. |
|
4. Будьте осторожны при скачивании и установке программ |
|
Загружайте программное обеспечение только с надежных и официальных источников. Перед установкой нового программного обеспечения проверьте его отзывы и рейтинги. Также внимательно читайте условия установки и отказывайтесь от нежелательных компонентов, таких как дополнительные плагины и инструменты. |
|
5. Включите брандмауэр Windows и обновите его настройки |
|
Включите брандмауэр Windows, чтобы защитить свою систему от несанкционированного доступа. Регулярно обновляйте настройки брандмауэра и проверяйте список разрешенных и заблокированных программ для обеспечения максимальной безопасности. |
Соблюдение этих рекомендаций поможет вам повысить безопасность вашей системы Windows и защитить вашу личную информацию. Не забывайте также регулярно создавать резервные копии данных и быть осторожными при использовании интернета. Ваша безопасность — в ваших руках!
Активация брандмауэра и обновление антивирусного ПО
Брандмауэр Windows контролирует входящий и исходящий трафик сети, блокируя потенциально опасные подключения и предупреждая о возможных угрозах. Чтобы активировать брандмауэр, откройте «Панель управления» и найдите раздел «Брандмауэр Windows». Включите брандмауэр и настройте его параметры в соответствии с вашими потребностями и требованиями безопасности. Регулярно проверяйте и обновляйте список исключений и правил брандмауэра с учетом изменений в вашей сетевой конфигурации.
Обновление антивирусного ПО также является важной частью безопасности Windows. Антивирусная программа обнаруживает и блокирует вредоносные программы, защищая вашу операционную систему и личные данные. Регулярно проверяйте наличие обновлений для вашей антивирусной программы и установите их. Постоянное обновление антивирусного ПО обеспечивает актуальную защиту от новых видов угроз. Также регулярно планируйте выполнение полных и сканирований в реальном времени, чтобы обнаружить и удалить потенциально опасные файлы.
| Преимущества активации брандмауэра и обновления антивирусного ПО: |
|---|
| 1. Защита от вредоносных программ и угроз в сети. |
| 2. Блокирование нежелательного сетевого трафика. |
| 3. Предотвращение хакерских атак и взломов. |
| 4. Обеспечение безопасности личных данных и конфиденциальной информации. |
| 5. Постоянная актуализация защиты для борьбы с новыми видами угроз. |
Активация брандмауэра Windows и регулярное обновление антивирусного ПО позволит вам быть уверенными в безопасности вашего компьютера и личных данных. Не забывайте, что в современном цифровом мире безопасность – это приоритет!
Настройка паролей и режимов безопасности
1. Установка пароля учетной записи пользователя
Первым и наиболее очевидным шагом является установка пароля учетной записи пользователя. Выберите надежный пароль, который состоит из комбинации заглавных и строчных букв, цифр и специальных символов. Избегайте очевидных паролей, таких как «123456» или «password». Не используйте один и тот же пароль для всех своих учетных записей.
2. Включение двухфакторной аутентификации
Двухфакторная аутентификация — это дополнительный уровень безопасности, который требует не только пароля, но и дополнительного подтверждения, такого как одноразовый код, отправленный на ваш мобильный телефон. Включите двухфакторную аутентификацию для всех своих учетных записей, где это возможно.
3. Настройка сроков действия паролей
Установите срок действия паролей для всех своих учетных записей. Это поможет предотвратить использование старых и потенциально скомпрометированных паролей. Регулярно меняйте пароли и избегайте повторного использования старых паролей.
4. Блокировка компьютера после периода неактивности
Настройте компьютер таким образом, чтобы он блокировался после определенного периода неактивности. Это позволит предотвратить доступ к вашей учетной записи, если вы уйдете от компьютера и забудете его заблокировать.
5. Включение брандмауэра
Убедитесь, что встроенный брандмауэр Windows включен. Брандмауэр помогает защитить ваш компьютер от нежелательного доступа и непроверенных подключений.
Помните, что безопасность — это постоянный процесс, и вы должны быть готовы вносить изменения в настройки безопасности системы по мере необходимости.
Оптимизация жесткого диска: советы и инструкции
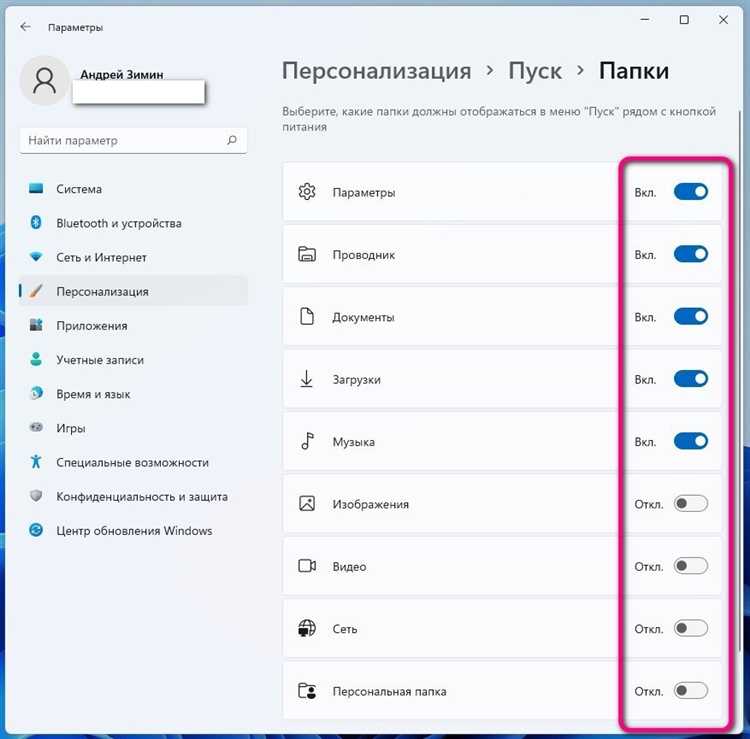
- Удаление ненужных файлов: Периодически проверяйте и удаляйте ненужные файлы с жесткого диска, такие как временные файлы, кэшированные файлы и неиспользуемые программы. Это поможет освободить пространство на диске и улучшить производительность компьютера.
- Дефрагментация диска: Осуществляйте регулярную дефрагментацию диска, чтобы улучшить скорость доступа к файлам на жестком диске. Дефрагментация поможет упорядочить фрагментированные файлы и ускорить доступ к ним.
- Отключение ненужных служб и программ: Проверьте список запускаемых программ и служб и отключите те, которые вам не нужны. Запуск лишних программ и служб может замедлять работу компьютера и использовать ресурсы жесткого диска.
- Оптимизация страницы подкачки: Настройте размер файла подкачки (pagefile.sys) в соответствии с рекомендациями. Слишком маленький или слишком большой размер файла подкачки может негативно сказаться на производительности компьютера.
- Использование инструментов диагностики диска: Воспользуйтесь инструментами диагностики диска, доступными в Windows, чтобы проверить состояние жесткого диска и исправить возможные ошибки.
- Установка обновлений системы: Регулярно устанавливайте обновления операционной системы, чтобы получить все исправления и улучшения, которые могут повлиять на работу жесткого диска.
Следуя этим советам и инструкциям, вы сможете оптимизировать работу жесткого диска и сделать его использование более эффективным. Это поможет улучшить общую производительность вашего компьютера и обеспечить более плавную работу операционной системы Windows.
Дефрагментация диска для повышения производительности
Когда вы работаете с операционной системой и устанавливаете или удаляете программы, создаете, изменяете и удаляете файлы, информация разбрасывается по всему диску. Это может привести к фрагментации, когда файлы разбиваются на фрагменты и размещаются на разных участках диска. В результате операционная система тратит больше времени на поиск и чтение этих фрагментов, что снижает производительность.
Для исправления этой проблемы вы можете воспользоваться встроенным инструментом дефрагментации диска в Windows. Чтобы запустить его, откройте меню «Пуск», найдите «Дефрагментация диска» в списке программ и щелкните на нем. Выберите диск, который вы хотите дефрагментировать, и нажмите кнопку «Анализ». После завершения анализа вы можете запустить процесс дефрагментации, нажав кнопку «Дефрагментировать».
Важно отметить, что процесс дефрагментации может занять некоторое время и требует доступ к диску, поэтому рекомендуется запускать его во время, когда вы не используете компьютер.
Также стоит отметить, что некоторые версии Windows автоматически запускают дефрагментацию диска в фоновом режиме. Однако, если вы заметили снижение производительности или проблемы со скоростью работы компьютера, вам может потребоваться запустить дефрагментацию вручную.
Дефрагментация диска является важным шагом для поддержания оптимальной производительности операционной системы Windows. Регулярная дефрагментация помогает ускорить доступ к данным, повышает отзывчивость компьютера и улучшает общую производительность системы.
Оптимизация пространства на жестком диске
Для эффективной работы операционной системы Windows необходимо оптимизировать пространство на жестком диске. Это поможет улучшить производительность компьютера и ускорить загрузку системы.
Вот несколько советов, которые помогут вам освободить место на вашем жестком диске:
1. Удалите ненужные программы и файлы. Периодически просматривайте список установленных программ и удаляйте те, которые уже не используются. Также удаляйте ненужные файлы и папки, которые занимают драгоценное место на диске.
2. Очистите временные файлы. Windows создает временные файлы для хранения информации о действиях пользователя. Очистка этих файлов поможет освободить дополнительное место на диске. Для этого откройте «Панель управления», выберите «Система и безопасность» и затем «Очистка диска».
3. Оптимизируйте пространство на диске. В Windows есть встроенная функция «Дисковая утилита», которая поможет вам оптимизировать пространство на диске. Она производит дефрагментацию диска, что улучшает скорость чтения и записи данных.
4. Используйте облачное хранилище. Если у вас есть доступ к интернету, используйте облачные сервисы для хранения ваших файлов. Это поможет освободить место на жестком диске и позволит вам работать с файлами с любого устройства.
Следуя этим советам, вы сможете оптимизировать пространство на вашем жестком диске и сделать работу с операционной системой Windows более эффективной.
