
Wi-Fi роутер является неотъемлемой частью нашей повседневной жизни. Он позволяет нам оставаться подключенными к интернету в любое время и в любом месте в пределах его действия. Однако, сохранность и конфиденциальность наших данных является приоритетом, именно поэтому важно регулярно менять пароль на своем Wi-Fi роутере.
Смена пароля на Wi-Fi роутере — это простая процедура, которую можно выполнить даже без специальных навыков или опыта. В этой пошаговой инструкции мы рассмотрим, как это сделать на любой модели роутера.
Шаг 1: Подключение к роутеру
Для начала вам необходимо подключиться к роутеру через браузер вашего устройства. Для этого введите IP-адрес роутера в адресную строку и нажмите Enter. Обычно IP-адрес роутера указан на его задней панели. Если вы не знаете IP-адрес, вы можете найти его в настройках сети вашего устройства или обратиться к документации модели роутера.
Шаг 2: Вход в настройки роутера
После ввода IP-адреса роутера, вы должны увидеть страницу авторизации. Для доступа к настройкам роутера вам понадобится ввести логин и пароль администратора. Если вы раньше изменяли эти данные, введите их. В противном случае, используйте логин и пароль, указанные в документации модели роутера.
Меняем пароль на Wi-Fi роутере
Шаги, описанные ниже, являются общими и могут отличаться в зависимости от модели вашего роутера. Убедитесь, что вы внимательно ознакомились с руководством пользователя вашего устройства, чтобы избежать возможных несоответствий.
Для смены пароля на Wi-Fi роутере выполните следующие шаги:
| Шаг 1: | Откройте веб-браузер и введите IP-адрес вашего роутера в адресной строке. Обычно адресом является 192.168.0.1 или 192.168.1.1. Если вы не знаете IP-адрес вашего роутера, вы можете найти его в руководстве пользователя или на задней панели устройства. |
| Шаг 2: | Введите логин и пароль для доступа к настройкам роутера. Если вы не знаете данные для входа, попробуйте стандартные комбинации, такие как «admin/admin» или «admin/password». Если стандартные данные не срабатывают, снова обратитесь к руководству пользователя вашего роутера или провайдеру интернета. |
| Шаг 3: | Найдите раздел «Настройки Wi-Fi» или «Wireless settings» в меню настроек роутера. |
| Шаг 4: | Найдите поле «Password» или «Wi-Fi Password» и введите новый пароль для вашей сети. Подумайте о сложности пароля, используйте буквы в верхнем и нижнем регистре, цифры и специальные символы для обеспечения высокого уровня безопасности. |
| Шаг 5: | Сохраните изменения и перезагрузите роутер. Пожалуйста, учтите, что после смены пароля, все устройства, подключенные к вашей Wi-Fi сети, будут отключены. Вам придется ввести новый пароль на каждом устройстве для успешного подключения. |
Готово! Теперь вы знаете, как поменять пароль на Wi-Fi роутере. Регулярно меняйте свой пароль, чтобы гарантировать безопасность вашей домашней сети и защитить конфиденциальность ваших данных.
Выбор модели роутера

Модель роутера обычно указывается на задней панели или на нижней части устройства. Вы можете найти название модели на этикетке или другом информационном средстве, предоставленном производителем. Обратите внимание на производителя, название модели и серийный номер, чтобы быть уверенным, что выбираете правильную модель роутера.
Если у вас возникли затруднения в определении модели роутера, вы можете обратиться к руководству пользователя, поискать информацию на сайте производителя или обратиться в службу поддержки. Имея правильную модель роутера, вы сможете продолжить процесс изменения пароля на Wi-Fi роутере.
Понимание своего роутера
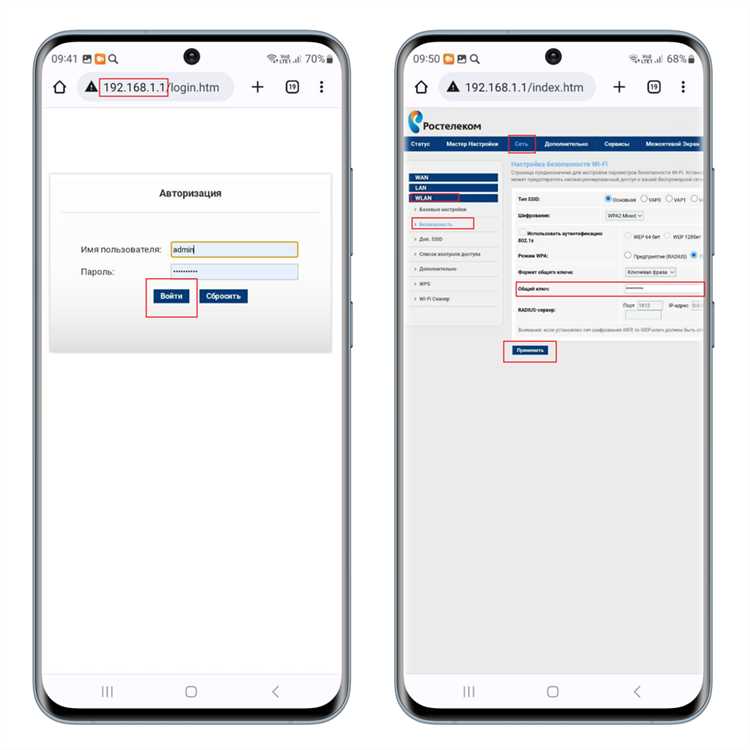
Для успешной смены пароля на Wi-Fi роутере необходимо понимать некоторые особенности и возможности своего роутера. Вам понадобится знать его модель, производителя и версию прошивки. Такая информация обычно указана на самом устройстве или в его документации.
Перед тем как приступить к смене пароля, также стоит запомнить текущие настройки Wi-Fi сети, чтобы не потерять доступ к сети, если что-то пойдет не так.
Если у вас нет информации о роутере или вы не знаете, как к нему подключиться, попробуйте найти ответы на эти вопросы в инструкции, поставляемой производителем роутера.
Понимание своего роутера поможет вам более уверенно справляться с задачей смены пароля и обеспечит защиту вашей Wi-Fi сети от несанкционированного доступа.
Рекомендации по выбору нового роутера
Если вы решили обновить свой старый Wi-Fi роутер или приобрести новый, у вас может возникнуть вопрос о том, какой роутер выбрать. Все зависит от ваших конкретных потребностей и требований. Вот несколько рекомендаций, которые помогут вам сделать правильный выбор:
- Скорость передачи данных. Определите, сколько устройств будет подключаться к роутеру. Если в вашей сети будет много устройств, которые активно используют интернет, вам понадобится роутер с высокой скоростью передачи данных, например, 802.11ac.
- Покрытие сигнала. Если вам необходимо обеспечить беспроводное покрытие в большом помещении, вам нужен роутер с мощной антенной или возможностью подключения внешней антенны.
- Безопасность. Убедитесь, что роутер поддерживает различные методы шифрования, такие как WPA2, WEP или WPA3, чтобы обеспечить безопасность вашей сети.
- Гибкость настроек. Если вам нужно настроить сложные сетевые настройки или включить VPN, выберите роутер с удобным и понятным интерфейсом управления.
- Производительность. Исследуйте различные модели роутеров и оцените их производительность по отзывам и рейтингам. Обратите внимание на мощность процессора и объем оперативной памяти.
- Цена. Не забывайте о своем бюджете. Определите, сколько вы готовы потратить на роутер, и сравните цены на различные модели.
Следуя этим рекомендациям, вы сможете подобрать роутер, который лучше всего соответствует вашим потребностям и обеспечит стабильное и безопасное подключение к интернету.
Использование универсальных инструкций
Если вы не знаете модель и марку своего Wi-Fi роутера или хотите узнать, как поменять пароль на разных моделях, вы можете воспользоваться универсальными инструкциями.
1. Подключите устройство к роутеру через Ethernet-кабель или Wi-Fi.
2. Откройте любой интернет-браузер (например, Google Chrome, Mozilla Firefox, Microsoft Edge) на компьютере или ноутбуке, который подключен к роутеру.
3. В адресной строке браузера введите IP-адрес своего роутера. Обычно это 192.168.0.1 или 192.168.1.1. Если эти адреса не работают, посмотрите инструкцию по использованию роутера на официальном сайте производителя.
4. В открывшейся странице авторизации введите логин и пароль администратора роутера. Если вы не знаете эти данные, попробуйте стандартные комбинации, например, admin/admin, admin/password или admin/1234. Если они не сработают, опять же, обратитесь к инструкции или официальному сайту.
- После успешного входа вы попадете в панель управления роутером.
- 5. Найдите в меню настройки раздел, где можно изменить пароль Wi-Fi. Обычно это может быть секция «Безопасность», «Wi-Fi», «Настройки сети» или что-то похожее.
- 6. В этом разделе вам понадобится найти опцию «Сменить пароль» или «Изменить пароль». Нажмите на нее.
- 7. Введите новый пароль Wi-Fi в соответствующее поле. Рекомендуется создавать надежные пароли, содержащие цифры, заглавные и строчные буквы, а также специальные символы.
- 8. Подтвердите новый пароль во втором поле.
- 9. Нажмите кнопку «Применить» или «Сохранить», чтобы сохранить изменения.
- 10. После этого перезагрузите роутер, чтобы новый пароль вступил в силу.
После перезагрузки ваш роутер будет использовать новый пароль Wi-Fi. Убедитесь, что вы подключаете все свои устройства к Wi-Fi, используя новый пароль.
Подготовка к изменению пароля
Перед тем, как приступить к изменению пароля на Wi-Fi роутере, необходимо выполнить несколько предварительных шагов, чтобы обеспечить безопасность и успешное проведение процесса.
1. Подключение к роутеру
Убедитесь, что вы подключены к роутеру через кабельную сеть или Wi-Fi. Откройте веб-браузер и введите IP-адрес роутера в адресной строке. Если вы не знаете IP-адрес роутера, можете найти его на коробке роутера или в документации.
2. Ввод имени пользователя и пароля
После ввода IP-адреса роутера, откроется страница авторизации. Введите имя пользователя и пароль, чтобы получить доступ к настройкам роутера. Если у вас нет учетных данных, попробуйте стандартные комбинации, такие как «admin/admin» или «admin/password». Если это не поможет, посмотрите в документации к роутеру или обратитесь к интернет-провайдеру.
3. Резервное копирование настроек
Прежде чем менять пароль, рекомендуется сделать резервную копию настроек роутера. Это позволит вам восстановить настройки, если что-то пойдет не так. На странице настроек роутера, найдите раздел «Резервное копирование» или «Backup». Следуйте инструкциям для создания резервной копии на компьютер или другое устройство.
Подключение к роутеру
Для того чтобы сменить пароль на Wi-Fi роутере, необходимо подключиться к нему через браузер на компьютере или мобильном устройстве.
Для начала, убедитесь, что ваше устройство находится в зоне действия Wi-Fi сети и подключено к ней. Если вы не знаете имя и пароль Wi-Fi сети, вы можете найти их на задней панели роутера или в документации, поставляемой вместе с роутером.
Откройте веб-браузер на вашем устройстве и введите IP-адрес роутера в адресной строке. Обычно IP-адрес указывается на задней панели роутера или в документации. Например, это может быть 192.168.0.1 или 192.168.1.1.
Нажмите Enter, чтобы открыть страницу настроек роутера. Вам может понадобиться ввести имя пользователя и пароль, если они не были изменены после установки роутера. Если вы не знаете имя пользователя и пароль, вы можете также найти их на задней панели роутера или в документации.
После успешного входа в настройки роутера, найдите раздел, отвечающий за безопасность Wi-Fi соединения. Обычно он называется «Настройки Wi-Fi», «Безопасность» или «Настройки сети».
В этом разделе вы увидите текущие параметры безопасности, включая имя сети (SSID) и пароль. Чтобы сменить пароль, найдите соответствующее поле, обычно оно называется «Пароль», «Ключ безопасности» или «Passphrase».
В поле для нового пароля введите желаемую комбинацию символов. Безопасный пароль должен содержать как строчные, так и заглавные буквы, цифры и специальные символы. Не используйте очевидные пароли, такие как «password» или «12345678».
После ввода нового пароля, сохраните изменения и закройте окно настройки роутера. Ваш новый пароль будет применен к Wi-Fi сети, и все подключенные устройства при следующем подключении будут запрашивать новый пароль.
Теперь вы можете использовать новый пароль для подключения к Wi-Fi сети на всех устройствах. Убедитесь, что вы запомнили новый пароль или записали его в безопасное место, чтобы не забыть его в будущем.
Поиск настроек безопасности
Для того чтобы поменять пароль на Wi-Fi роутере, вам понадобится найти настройки безопасности. Они могут находиться в разных местах в зависимости от модели вашего роутера. Вот несколько шагов, которые помогут вам найти эти настройки:
- Откройте веб-браузер на вашем компьютере или устройстве, подключенном к роутеру.
- Введите IP-адрес роутера в адресной строке браузера и нажмите Enter. Обычно, адрес указан на задней панели роутера или в документации. Например, адрес может быть 192.168.0.1 или 192.168.1.1. Если вы не знаете IP-адрес роутера, вы можете воспользоваться командной строкой или специальной программой для поиска.
- Войдите в интерфейс роутера, используя логин и пароль администратора. Для многих моделей роутеров имя пользователя и пароль по умолчанию — admin. Однако, для некоторых моделей пароль может быть другим. Обратитесь к документации или производителю роутера для получения информации о логине и пароле.
- Найдите раздел безопасности в меню роутера. Обычно он называется «Security» или «Wireless Security». Некоторые роутеры могут иметь несколько подразделов в этой категории, таких как «WPA/WPA2» или «Encryption»
Когда вы нашли раздел безопасности, вы сможете изменить пароль для вашей Wi-Fi сети. Обычно вы найдете поле для ввода нового пароля и кнопку «Сохранить» или «Применить». Помните, что новый пароль должен быть достаточно сложным и безопасным, чтобы защитить вашу сеть от несанкционированного доступа.
После того как вы измените пароль, не забудьте обновить настройки на всех подключенных устройствах, чтобы они могли подключиться к Wi-Fi сети с использованием нового пароля.
Проверка текущего пароля
Перед тем, как менять пароль на Wi-Fi роутере, важно убедиться, что вы правильно вводите текущий пароль для административного доступа к вашему роутеру. Проверка текущего пароля поможет избежать проблем и ненужных сложностей при смене пароля.
1. Откройте веб-браузер на любом устройстве, подключенном к Wi-Fi роутеру.
2. В адресной строке браузера введите IP-адрес вашего роутера. Обычно это 192.168.0.1 или 192.168.1.1. Если у вас другой IP-адрес, вы можете найти его в документации к роутеру или обратиться к поставщику интернет-услуг.
3. Нажмите Enter, чтобы открыть страницу аутентификации роутера.
4. Введите текущий пароль для административного доступа. Обычно он указан на задней панели роутера или в документации к нему. Будьте внимательны при вводе пароля, так как он чувствителен к регистру.
5. Нажмите кнопку «Войти» или «OK», чтобы войти в административный интерфейс роутера.
6. Если вы успешно вошли в административный интерфейс, значит, текущий пароль введен правильно. Если же вы получили сообщение об ошибке, попробуйте еще раз ввести пароль, убедившись, что вы не допустили опечаток.
Если вы забыли текущий пароль, может потребоваться сброс настроек роутера для восстановления административного доступа. В таком случае обратитесь к документации к вашему роутеру или обратитесь к поставщику интернет-услуг для получения инструкций по сбросу пароля.
