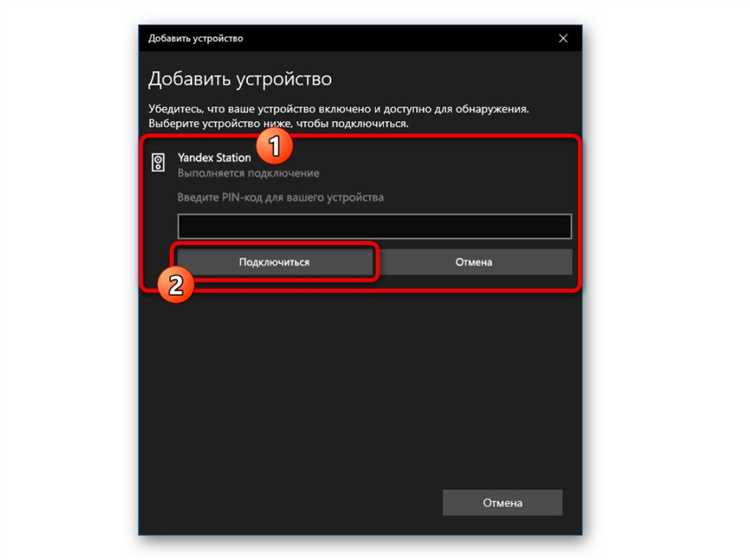
Яндекс Станция – это голосовой помощник от компании Яндекс, который может быть использован для управления умным домом, прослушивания музыки, задания вопросов, получения новостей и многого другого. Если вы хотите подключить Яндекс Станцию к своему компьютеру или ноутбуку, то вам потребуется следовать нескольким простым шагам.
Шаг 1: Убедитесь, что ваш компьютер или ноутбук подключен к интернету. Яндекс Станция работает через Wi-Fi и требует наличия стабильного интернет-соединения.
Шаг 2: Установите на вашем компьютере или ноутбуке Яндекс.Станцию. Для этого перейдите на официальный сайт Яндекс.Станции и следуйте инструкциям по установке программы.
Шаг 3: После установки программы откройте Яндекс.Станцию на вашем компьютере или ноутбуке. Вы увидите экран приветствия, на котором вам будет предложено войти в свой аккаунт Яндекс или создать новый. Если у вас уже есть аккаунт, введите свои данные для входа. Если аккаунта нет, создайте его, перейдя по соответствующей ссылке.
Шаг 4: После успешного входа в ваш аккаунт, Яндекс.Станция будет готова к использованию на вашем компьютере или ноутбуке. Вы сможете управлять ею голосом, задавая вопросы и давая команды.
Теперь вы знаете, как подключить Яндекс Станцию к своему компьютеру или ноутбуку. Наслаждайтесь всеми преимуществами этого удобного и многофункционального голосового помощника!
Подготовка к подключению Яндекс Станции
Перед тем, как подключить Яндекс Станцию к компьютеру или ноутбуку, необходимо выполнить несколько предварительных шагов:
- Убедитесь, что у вас есть аккаунт Яндекса. Если у вас его нет, зарегистрируйтесь на официальном сайте Яндекса.
- Подключите компьютер или ноутбук к сети Интернет. Убедитесь, что у вас стабильное и надежное соединение.
- Установите на компьютер или ноутбук последнюю версию Яндекс.Браузера или любого другого совместимого браузера.
- Установите на компьютер или ноутбук клиентское приложение «Яндекс Станция». Это приложение позволит вам управлять устройством через компьютер.
- Зарядите Яндекс Станцию. Убедитесь, что устройство полностью заряжено перед подключением.
- Проверьте наличие вспомогательного оборудования. В случае необходимости, приобретите дополнительные кабели или адаптеры.
После выполнения всех предварительных шагов вы будете готовы подключить Яндекс Станцию к компьютеру или ноутбуку и наслаждаться всеми её функциями и возможностями.
Проверьте требования
Перед тем как приступить к подключению Яндекс Станции к компьютеру или ноутбуку, убедитесь, что у вас есть все необходимое:
| 1. | Устройство Яндекс Станция |
| 2. | Компьютер или ноутбук с операционной системой Windows, MacOS или Linux |
| 3. | Установленное приложение «Яндекс.Станция» на компьютере или ноутбуке |
| 4. | Стабильное подключение к интернету |
| 5. | Кабель USB-A — USB-B (обычно используется для подключения принтеров) |
Если у вас есть все необходимое, то вы готовы продолжить процесс подключения Яндекс Станции к компьютеру или ноутбуку.
Операционная система
Перед подключением Яндекс Станции к компьютеру или ноутбуку необходимо убедиться, что у вас установлена подходящая операционная система. Яндекс Станция поддерживает следующие операционные системы:
| Windows | Windows 7 и выше |
| macOS | macOS 10.12 и выше |
| Linux | Ubuntu 16.04 и выше, Fedora 28 и выше, Debian 9 и выше, CentOS 7 и выше |
Проверьте, что ваша операционная система соответствует указанным требованиям, чтобы гарантировать успешное подключение Яндекс Станции и удобную работу с ней.
Требования к портам USB

Для подключения Яндекс Станции к компьютеру или ноутбуку необходим наличие свободного USB-порта. При этом важно учитывать следующие требования к портам USB:
- Порт должен быть USB 2.0 или USB 3.0.
- USB-кабель, используемый для подключения, должен быть совместим с выбранным портом. Обычно в комплекте со Яндекс Станцией идет кабель USB-A к USB-C, однако, возможно потребуется использовать переходник для подключения к порту USB-A.
- Порт должен быть активным и работоспособным. Проверьте, что порт обнаруживается операционной системой и может передавать данные.
- Важно убедиться, что порт USB не заблокирован или отключен в BIOS или на уровне операционной системы.
Следование данным требованиям обеспечит успешное подключение Яндекс Станции к компьютеру или ноутбуку и позволит наслаждаться всеми ее возможностями без проблем.
Соедините Яндекс Станцию с сетью
Чтобы Яндекс Станция могла работать, необходимо ее соединить с доступной Wi-Fi сетью. Таким образом, устройство сможет получать обновления, проигрывать музыку и выполнять другие функции.
Для подключения Яндекс Станции к сети выполните следующие шаги:
- Убедитесь, что у вас есть доступ к Wi-Fi сети. Удостоверьтесь, что на вашем компьютере или ноутбуке установлен драйвер для Wi-Fi адаптера.
- На Яндекс Станции найдите кнопку «Настройка Wi-Fi» на верхней панели устройства. Нажмите на нее.
- Следуйте инструкциям на экране, чтобы найти доступные Wi-Fi сети. Выберите нужную сеть и введите пароль, если это необходимо.
- Подождите, пока Яндекс Станция подключится к выбранной сети. Это может занять несколько секунд.
- После успешного подключения Яндекс Станция будет готова к работе.
Если у вас трудности с подключением, проверьте, что вы ввели правильный пароль от сети. Если проблема остается, возможно, сигнал Wi-Fi слишком слабый. Попробуйте переместить Яндекс Станцию ближе к маршрутизатору.
Подключите кабель Ethernet
Для подключения Яндекс Станции к компьютеру или ноутбуку необходимо использовать кабель Ethernet. Этот кабель позволяет установить сетевое соединение между устройствами и обеспечить быструю передачу данных.
Чтобы подключить кабель Ethernet к Яндекс Станции и компьютеру, выполните следующие шаги:
- Найдите порт Ethernet на задней панели Яндекс Станции и компьютера. Обычно он обозначается иконкой, состоящей из двух стрелок, направленных в противоположные стороны.
- Возьмите один конец кабеля Ethernet и вставьте его в порт Ethernet на задней панели Яндекс Станции.
- Возьмите другой конец кабеля Ethernet и вставьте его в порт Ethernet на задней панели компьютера или ноутбука.
После того, как кабель Ethernet будет успешно подключен к Яндекс Станции и компьютеру, устройства будут готовы к работе в одной сети. Теперь вы сможете передавать данные между ними и использовать Яндекс Станцию для управления музыкой, умным домом и другими функциями.
Установите Wi-Fi соединение
Прежде чем подключить Яндекс Станцию к компьютеру или ноутбуку, необходимо установить Wi-Fi соединение для обеспечения беспрерывной работы устройства.
Для этого выполните следующие шаги:
- Откройте настройки Wi-Fi на вашем компьютере или ноутбуке.
- В списке доступных сетей найдите сеть, название которой соответствует вашей Яндекс Станции.
- Выберите эту сеть и введите пароль, если он требуется.
После успешного подключения к Wi-Fi сети вы сможете приступить к подключению Яндекс Станции к компьютеру или ноутбуку.
Обратите внимание, что процедура подключения может незначительно отличаться в зависимости от операционной системы, поэтому рекомендуется ознакомиться с инструкциями, предоставляемыми производителем вашего устройства.
После установки Wi-Fi соединения переходите к следующему шагу — «Подключите Яндекс Станцию с помощью приложения».
