
TP-Link — это ведущий производитель сетевого оборудования, который предлагает широкий ассортимент продуктов для домашнего и корпоративного использования. Настройка роутеров и другого оборудования TP-Link является важным этапом для обеспечения стабильного и безопасного интернет-соединения.
В этом блоге вы найдете полезную информацию о настройке и использовании роутеров и другого оборудования TP-Link. Мы предоставляем подробные инструкции и советы для различных моделей роутеров, а также решаемые проблемы, связанные с настройкой сети.
Независимо от того, являетесь ли вы новичком в области сетевого оборудования или экспертом, вам всегда будет полезно изучить наши статьи. Мы освещаем разнообразные темы, включая настройку безопасности, создание гостевых сетей, оптимизацию скорости интернета и многое другое. Будьте в курсе последних новостей и советов в сфере сетевого оборудования TP-Link, чтобы получить максимум выгоды от своего роутера и другого оборудования.
- Подборка статей о настройке роутеров TP-Link — блог TP-Link
- Подключение роутера TP-Link к интернету
- Настройка подключения к проведенной линии интернета
- Настройка подключения к беспроводному интернету
- Использование дополнительного оборудования для улучшения сигнала
- 1. Усилители сигнала (репитеры)
- 2. Powerline адаптеры
- 3. Мощные антенны
- 4. Меш-сети
- Настройка безопасности роутера TP-Link
- 1. Смена пароля администратора
- 2. Обновление прошивки роутера
- 3. Включение брандмауэра
- 4. Отключение функции WPS
- 5. Создание сильного пароля Wi-Fi
- 6. Ограничение доступа к вашей сети
- Создание пароля для доступа к администраторской панели
- Установка фильтрации доступа по MAC-адресу
- Настройка брандмауэра для защиты от внешних атак
Подборка статей о настройке роутеров TP-Link — блог TP-Link
Настраивать роутер может быть сложной задачей для неопытных пользователей. В этой подборке статей мы рассмотрим основные аспекты настройки роутеров TP-Link и поделимся полезными советами.
Статья «Как подключить роутер TP-Link к интернету» поможет вам разобраться с процессом подключения устройства к сети Интернет. Вы узнаете, как правильно подключить провода и настроить параметры подключения.
Следующая статья «Настройка беспроводной сети на роутере TP-Link» расскажет о процессе настройки Wi-Fi на вашем устройстве. Вы узнаете, как задать имя и пароль для вашей сети, а также настроить безопасность и ограничения доступа.
Статья «Как настроить гостевую сеть на роутере TP-Link» поможет вам создать отдельную сеть для гостей. Вы узнаете, как ограничить доступ гостей к вашей основной сети и настроить ограничения скорости.
В статье «Как настроить VPN на роутере TP-Link» вы узнаете, как настроить интернет-туннель для безопасного доступа к сети из любой точки мира. Мы рассмотрим процесс настройки и подключения к VPN-серверу.
Наконец, статья «Как обновить прошивку на роутере TP-Link» поможет вам узнать о последних обновлениях для вашего устройства и научиться обновлять прошивку для улучшения работы и безопасности роутера.
В этой подборке статей вы найдете все необходимые рекомендации и советы по настройке роутеров TP-Link. Удачной настройки!
Подключение роутера TP-Link к интернету
1. Подключите провод от интернет-провайдера к порту WAN (интернет) вашего роутера TP-Link. Обычно провод от провайдера имеет RJ-45 разъем, который вставляется в соответствующий разъем WAN на роутере.
2. Подключите ваш компьютер к роутеру TP-Link через Ethernet-кабель. Один конец кабеля должен быть подключен к порту LAN (локальная сеть) на роутере, а другой конец — к сетевой карте компьютера.
3. Включите ваш роутер TP-Link и компьютер. Убедитесь, что все индикаторы на роутере горят, что свидетельствует о правильном подключении.
4. Откройте веб-браузер и введите IP-адрес роутера TP-Link в адресной строке. Обычно адрес состоит из четырех последовательных чисел, разделенных точками, например, 192.168.1.1. Нажмите клавишу Enter.
5. Введите имя пользователя и пароль для входа в панель управления роутера. Если вы не знаете учетные данные, обратитесь к документации или свяжитесь с технической поддержкой TP-Link.
6. Настройте подключение к интернету. В панели управления роутера найдите раздел, отвечающий за настройку подключения к интернету. Введите необходимые данные, такие как имя пользователя и пароль от интернет-провайдера.
7. Сохраните изменения и перезагрузите роутер. После настройки подключения к интернету сохраните изменения и перезагрузите роутер. После перезагрузки роутер должен успешно подключиться к интернету.
Подключение роутера TP-Link к интернету является одним из первых шагов в настройке вашей домашней сети. Следуйте этим простым инструкциям, и вы сможете наслаждаться стабильным и быстрым интернет-соединением.
Настройка подключения к проведенной линии интернета
Для настройки подключения к проведенной линии интернета на устройствах TP-Link следуйте следующим инструкциям:
- Подключите провод от провайдера к WAN-порту вашего роутера TP-Link.
- Войдите в веб-интерфейс роутера, введя в адресной строке браузера IP-адрес роутера (обычно это 192.168.0.1 или 192.168.1.1).
- Введите имя пользователя и пароль для входа в веб-интерфейс (обычно это admin/admin).
- В меню роутера найдите раздел «Настройки WAN» или «Интернет-подключение».
- Выберите тип подключения, который предоставляется вашим провайдером. Обычно это PPPoE, DHCP или статический IP.
- Введите необходимую информацию, такую как логин и пароль от провайдера, или IP-адрес и DNS-серверы.
- Сохраните изменения и перезапустите роутер.
После выполнения этих шагов ваш роутер TP-Link должен быть корректно настроен для подключения к проведенной линии интернета.
Настройка подключения к беспроводному интернету
В первую очередь, убедитесь, что ваш роутер TP-Link подключен к источнику питания и сетевому устройству (например, модему). Затем перейдите к настройке беспроводной сети.
1. Откройте веб-браузер на вашем компьютере и введите адрес вашего роутера в адресной строке. Обычно адрес состоит из цифр, например, 192.168.0.1. После ввода адреса нажмите клавишу «Enter».
2. В появившемся окне авторизации введите имя пользователя и пароль для доступа к настройкам роутера. Если вы не меняли эти данные, попробуйте ввести «admin» в оба поля. Нажмите кнопку «Войти».
3. Перейдите в раздел «Настройки беспроводной сети» или «Wireless Settings». Здесь вы сможете настроить основные параметры беспроводной сети, включая имя сети (SSID) и пароль.
4. Введите желаемое имя сети (SSID) и пароль для беспроводной сети. Не забудьте сохранить изменения, нажав кнопку «Сохранить» или «Apply».
5. Подключите ваше устройство (например, ноутбук или смартфон) к беспроводной сети, используя введенное вами имя сети и пароль. Обратите внимание, что некоторые устройства автоматически подключаются к найденным сетям без необходимости ввода данных.
Теперь вы успешно настроили подключение к беспроводному интернету с помощью оборудования TP-Link. Благодаря этому подключению, вы сможете свободно использовать интернет в любой точке вашего дома или офиса без необходимости подключения кабелей.
Важно: При настройке беспроводной сети рекомендуется использовать сложный пароль для защиты вашего подключения от несанкционированного доступа. Также рекомендуется периодически менять пароль и обновлять программное обеспечение вашего роутера для обеспечения безопасности.
Если у вас возникли сложности или вам требуется дополнительная информация, обратитесь к документации вашего роутера или обратитесь в службу технической поддержки TP-Link.
Использование дополнительного оборудования для улучшения сигнала
Для обеспечения стабильного и качественного Wi-Fi сигнала важно не только правильно настроить роутер, но и использовать дополнительное оборудование. В данной статье мы рассмотрим несколько вариантов, которые помогут вам улучшить сигнал и расширить зону покрытия вашей Wi-Fi сети.
1. Усилители сигнала (репитеры)
Усилители сигнала, или репитеры, являются одним из наиболее популярных способов расширения зоны покрытия Wi-Fi сети. Это устройства, которые принимают сигнал от роутера и передают его дальше, увеличивая зону покрытия. Установка репитера позволяет исправить проблемы с плохим сигналом в отдаленных углах вашего дома или офиса.
2. Powerline адаптеры
Powerline адаптеры позволяют использовать уже проложенные электрические провода в вашем доме или офисе для передачи интернет сигнала. Они состоят из двух устройств: одно подключается к роутеру и вставляется в электрическую розетку, а другое — вставляется в розетку рядом с устройством, которое нужно подключить к интернету. Powerline адаптеры позволяют расширить зону покрытия Wi-Fi сети без использования дополнительных проводов и увеличить стабильность и скорость интернет соединения.
3. Мощные антенны
Если ваш роутер имеет несъемные антенны, вы можете попробовать заменить их на более мощные модели. Мощные антенны могут улучшить сигнал и расширить зону покрытия Wi-Fi сети. При выборе антенн обратите внимание на их тип и направленность: направленные антенны подходят для покрытия больших площадей, а омни-антенны — для равномерного покрытия во всех направлениях.
4. Меш-сети
Меш-сети — это системы, состоящие из нескольких точек доступа, которые работают вместе для обеспечения стабильного и качественного Wi-Fi сигнала. Они автоматически подбирают оптимальное соединение и позволяют обеспечить равномерное покрытие всей площади дома или офиса. Меш-сети особенно эффективны в случаях, когда требуется покрытие большой площади или когда сигнал от роутера затруднено проходит через стены или перекрытия.
Использование дополнительного оборудования может значительно улучшить сигнал Wi-Fi и расширить зону покрытия вашей сети. Выберите наиболее подходящие для вас способы и настройте свое оборудование TP-Link для достижения наилучшего качества сигнала.
Настройка безопасности роутера TP-Link
1. Смена пароля администратора
После установки роутера TP-Link необходимо сразу же изменить пароль администратора, который используется для доступа к настройкам роутера. Уникальный и сложный пароль поможет предотвратить несанкционированный доступ.
2. Обновление прошивки роутера
Регулярно проверяйте наличие обновлений прошивки для вашего роутера TP-Link. Обновление прошивки исправляет уязвимости и улучшает безопасность работы роутера. Посетите официальный веб-сайт TP-Link для загрузки последней версии прошивки.
3. Включение брандмауэра
Активируйте функцию брандмауэра на роутере TP-Link. Брандмауэр поможет блокировать нежелательный входящий трафик и защитить вашу сеть от множества сетевых угроз и атак.
4. Отключение функции WPS
В случае, если вы не используете функцию Wi-Fi Protected Setup (WPS), рекомендуется отключить ее. WPS имеет некоторые уязвимости, которые могут быть использованы злоумышленниками для взлома вашей сети.
5. Создание сильного пароля Wi-Fi
Важно создать сложный пароль Wi-Fi, который будет трудно угадать или подобрать методами перебора. Используйте комбинацию заглавных и строчных букв, цифр и специальных символов.
6. Ограничение доступа к вашей сети
Настройте список разрешенных устройств для подключения к вашей сети. Это позволит вам контролировать доступ и предотвратить подключение неизвестных устройств.
Следуя этим рекомендациям, вы сможете обеспечить безопасность вашей сети и защитить от несанкционированного доступа. Не забывайте регулярно обновлять настройки безопасности и обновлять прошивку устройства для обеспечения максимальной защиты.
Создание пароля для доступа к администраторской панели
Для обеспечения безопасности вашей сети и предотвращения несанкционированного доступа к администраторской панели роутера TP-Link, необходимо установить пароль.
Для этого выполните следующие действия:
- Подключитесь к роутеру. Откройте веб-браузер и введите IP-адрес роутера TP-Link в адресной строке. Обычно это 192.168.0.1 или 192.168.1.1. Нажмите Enter.
- Войдите в администраторскую панель. В открывшемся окне введите логин и пароль по умолчанию. Если вы никогда ранее не меняли эти данные, введите admin в поле логина и пароль. Нажмите Войти.
- Перейдите в раздел настройки безопасности. В администраторской панели найдите раздел Security (Безопасность) или Admin (Администратор).
- Измените пароль. Настройте новый пароль, следуя инструкциям на экране. Убедитесь, что пароль достаточно сложный и надежный. Используйте комбинацию заглавных и строчных букв, цифр и специальных символов.
- Сохраните настройки. После изменения пароля нажмите кнопку Save (Сохранить) или Apply (Применить), чтобы сохранить внесенные изменения.
Теперь вы установили пароль для доступа к администраторской панели роутера TP-Link. Не забудьте сохранить этот пароль в надежном месте и не сообщать его посторонним лицам.
Установка фильтрации доступа по MAC-адресу
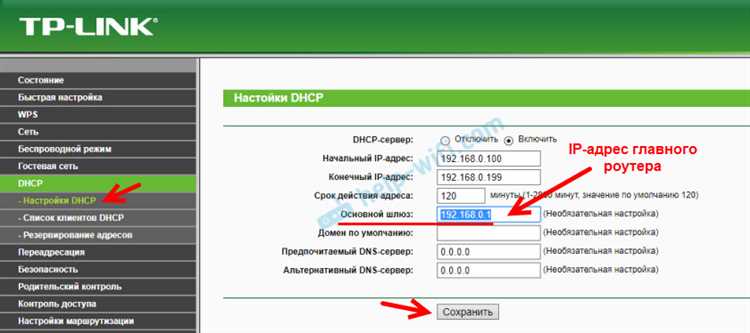
Для установки фильтрации доступа по MAC-адресу на роутере TP-Link следуйте инструкциям:
- Зайдите в веб-интерфейс роутера, введя IP-адрес роутера в адресную строку браузера и введя имя пользователя и пароль для доступа.
- Перейдите в раздел «Настройки сети» или «Сетевые настройки».
- Выберите опцию «Фильтрация доступа» или «MAC-фильтрация».
- Включите фильтрацию доступа по MAC-адресу, поставив флажок в соответствующем поле.
- Добавьте MAC-адреса устройств, к которым вы хотите ограничить доступ, в белый список. Обычно это можно сделать, выбрав опцию «Добавить» или «Добавить новое устройство».
- Сохраните изменения и перезагрузите роутер.
После установки фильтрации доступа по MAC-адресу только устройства, MAC-адреса которых находятся в белом списке, смогут подключаться к вашей сети. Остальные устройства не смогут получить доступ к сети.
Установка фильтрации доступа по MAC-адресу является дополнительной мерой безопасности, которая поможет защитить вашу сеть от несанкционированного доступа. Однако имейте в виду, что MAC-адреса можно подделать, поэтому рекомендуется использовать другие методы защиты сети в сочетании с фильтрацией доступа по MAC-адресу.
Настройка брандмауэра для защиты от внешних атак

Настройка брандмауэра на вашем роутере TP-Link может защитить вашу сеть от таких атак, как отказ в обслуживании (DDoS), переключение в спящий режим (sleeping attack), фишинг (phishing) и другие виды вредоносных действий.
Для настройки брандмауэра на роутере TP-Link вам понадобится зайти в административный интерфейс вашего роутера, используя стандартный IP-адрес и учетные данные, указанные на упаковке или в документации к устройству. Затем следуйте этим шагам:
-
Перейдите в раздел «Настройки брандмауэра» или «Firewall Settings». Вы можете найти его в меню, находящемся на левой панели административного интерфейса.
-
Включите брандмауэр. Обычно есть переключатель «Enable Firewall» или «Включить брандмауэр». Убедитесь, что он включен.
-
Настройте параметры брандмауэра. Настройки могут варьироваться в зависимости от модели роутера TP-Link, но обычно вы можете настроить следующие параметры:
- Базовый уровень защиты. Можно выбрать один из предустановленных уровней защиты: низкий, средний или высокий. Высокий уровень защиты блокирует большинство вторжений, но может вызывать ложные срабатывания для некоторых легитимных соединений.
- Входящие и исходящие правила. Вы можете настроить разрешенные и запрещенные порты, протоколы и IP-адреса для входящих и исходящих подключений.
- Список доступа. Вы можете создать список доступа для разрешенных или запрещенных IP-адресов.
-
Сохраните и примените настройки. После настройки параметров брандмауэра нажмите кнопку «Сохранить» или «Apply», чтобы сохранить и применить изменения.
Настройка брандмауэра – это важная процедура для защиты вашей сети от внешних атак. Убедитесь, что вы регулярно обновляете программное обеспечение своего роутера TP-Link, чтобы иметь последние обновления безопасности.
Обратите внимание: приведенные выше инструкции являются общими и могут отличаться для разных моделей роутеров TP-Link. Рекомендуется обратиться к документации к вашей модели роутера для получения точных инструкций по настройке брандмауэра.
