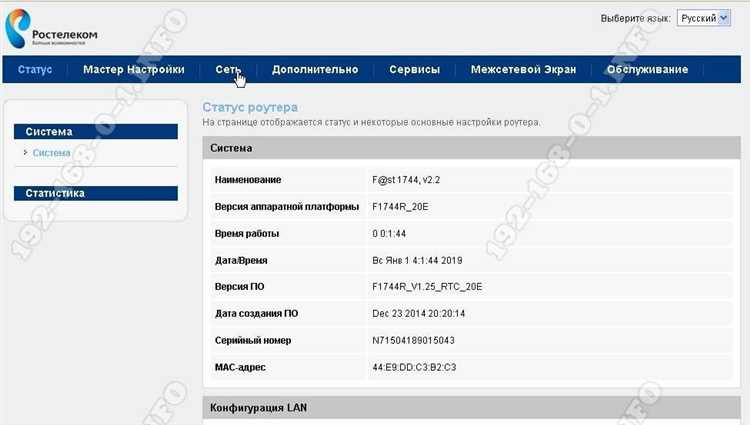
Рубрика «Настройки роутера для провайдера Ростелеком и другие» предназначена для всех, кто хочет узнать, как настроить роутер для пользования интернет-услугами провайдера Ростелеком и других.
Интернет является неотъемлемой частью нашей жизни, поэтому важно обеспечить стабильное и безопасное подключение к сети. Настройка роутера для использования услуг провайдера Ростелеком и других провайдеров позволяет улучшить качество интернет-соединения и защитить вашу домашнюю сеть от внешних угроз.
В данной рубрике вы найдете подробные инструкции по настройке роутера для провайдера Ростелеком и других провайдеров, рекомендации по выбору оптимальных параметров подключения, а также советы по обеспечению безопасности вашей домашней сети.
Будьте уверены в стабильности и безопасности вашего интернет-соединения с помощью правильной настройки роутера для провайдера Ростелеком и других провайдеров!
- Настройки роутера для провайдера Ростелеком
- Подключение и настройка роутера
- Подключение к сети Ростелеком
- Выбор и подключение роутера
- Базовая настройка роутера для работы с Ростелеком
- Проверка соединения и решение проблем
- Проверка подключения к Интернету
- Решение проблем с соединением
- Настройка безопасности сети
Настройки роутера для провайдера Ростелеком
Для подключения к интернету через провайдера Ростелеком требуется настроить роутер в соответствии с его требованиями. Ниже приведены основные шаги для настройки роутера.
1. Подключение роутера
Подключите роутер к сетевому адаптеру вашего компьютера при помощи Ethernet-кабеля. Проверьте, что розетка и кабель исправны.
2. Вход в настройки роутера
Откройте веб-браузер (например, Google Chrome, Mozilla Firefox) и введите IP-адрес роутера в адресной строке. Обычно адрес роутера указан на самом устройстве (например, 192.168.0.1) или в инструкции. Нажмите клавишу Enter.
3. Авторизация в системе
Введите логин и пароль, предоставленные провайдером Ростелеком. Если вы не знаете свои учетные данные, обратитесь в техническую поддержку компании.
4. Настройка типа подключения
Выберите тип подключения к интернету, предоставляемый провайдером Ростелеком. Самые распространенные типы — PPPOE и DHCP. Укажите данные, необходимые для подключения (логин, пароль) и сохраните настройки.
5. Перезагрузка роутера
Сохраните настройки и перезагрузите роутер. Для этого обычно есть соответствующая опция в меню настроек. После перезагрузки роутер должен установить соединение с провайдером Ростелеком.
6. Проверка подключения
После перезагрузки роутера проверьте подключение к интернету, открыв любую веб-страницу. Если страница открывается без ошибок, значит подключение настроено правильно.
Обратите внимание, что конкретные настройки роутера могут отличаться в зависимости от модели устройства. В случае возникновения проблем или вопросов, рекомендуется обратиться в техническую поддержку провайдера Ростелеком.
Подключение и настройка роутера
Одним из наиболее популярных провайдеров в России является компания Ростелеком.
Для успешного подключения роутера Ростелеком и настройки его на работу с провайдером необходимо следовать определенным инструкциям.
Во-первых, необходимо установить роутер в удобное для использования место, где будет доступ к сетевым кабелям и удобно проводить его настройку.
Затем подключите роутер к источнику питания и подключите его к исходному интернет-порту вашего провайдера.
Кабель подключается к 4-му порту или «WAN», если роутер имеет разъемы для подключения внешних устройств.
После подключения физического соединения, с помощью компьютера, подключенного к роутеру по LAN-кабелю или Wi-Fi, нужно открыть веб-браузер и в адресной строке ввести стандартный IP-адрес роутера.
Обычно это 192.168.1.1 или 192.168.0.1.
Далее необходимо ввести логин и пароль, которые указаны на наклейке на задней панели роутера.
После успешного входа, необходимо выполнить настройку подключения к интернету.
Если ваш провайдер — Ростелеком, то вам нужно выбрать тип подключения PPPoE и ввести ваш логин и пароль, который вам выдал провайдер.
Также, во избежание возможных проблем с интернетом и для обеспечения безопасности, рекомендуется изменить пароль от роутера, а также настроить защиту Wi-Fi-сети с помощью уникального имени сети (SSID) и пароля.
После завершения всех настроек, необходимо сохранить изменения, перезагрузить роутер и проверить подключение к интернету.
Если все настроено правильно, вы должны иметь доступ к интернету и стабильное подключение в домашней сети.
Подключение к сети Ростелеком
Для подключения к сети провайдера Ростелеком необходимо выполнить несколько простых шагов:
- Подготовьте оборудование: убедитесь, что у вас есть роутер и провод с Ethernet-коннектором.
- Подсоедините провод: вставьте один конец провода в порт «WAN» на задней панели роутера, а другой конец подключите к розетке на стене.
- Включите роутер: нажмите кнопку питания на задней панели роутера и дождитесь, пока он полностью загрузится.
- Настройте подключение: откройте браузер на вашем компьютере и введите адрес 192.168.0.1 в строке поиска. Затем введите логин и пароль, которые вы получили от Ростелекома.
- Настройте Wi-Fi: после успешного входа в настройки роутера найдите раздел «Wireless» или «Беспроводная сеть» и настройте Wi-Fi сеть согласно вашим предпочтениям.
После завершения этих шагов ваш роутер будет готов к работе, и вы сможете подключиться к сети Ростелеком.
Обратите внимание, что конкретные шаги и настройки могут отличаться в зависимости от модели роутера и условий вашего договора с провайдером Ростелеком.
Выбор и подключение роутера
1. Скорость и стандарт беспроводной передачи
Первым шагом при выборе роутера стоит определить требуемый уровень скорости и стандарт беспроводной передачи данных. Например, если вы используете высокоскоростное интернет-подключение и вам важна быстрая передача данных между устройствами в сети, то роутер с поддержкой стандарта Wi-Fi 6 (802.11ax) будет наиболее подходящим вариантом.
2. Диапазон работы
Диапазон работы роутера — это расстояние и площадь покрытия сигнала Wi-Fi. Если вам необходимо обеспечить стабильное подключение во всех уголках дома или офиса, рекомендуется выбирать роутеры с большим диапазоном работы. Для больших помещений или многоквартирных домов может потребоваться роутер с поддержкой нескольких диапазонов (двухдиапазонный или трехдиапазонный).
3. Количество портов
Важным критерием при выборе роутера является количество портов Ethernet. Если у вас есть необходимость подключить к роутеру не только беспроводные устройства, но и проводные (например, ПК, принтеры, сетевые хранилища), то обратите внимание на наличие достаточного количества портов Ethernet.
4. Простота настройки и наличие функциональности
При выборе роутера стоит обратить внимание на наличие функций, которые могут быть важны для вас. Например, VPN-сервер, контроль доступа к сети, возможность настройки родительского контроля и т.д. Также рекомендуется выбирать роутеры с простым и интуитивно понятным интерфейсом настройки.
Подключение роутера:
Подключение роутера включает несколько шагов. Сначала подключите провод от интернет-провайдера к порту WAN (интернет) вашего роутера. Затем подключите свои компьютеры и другие устройства к портам LAN роутера при помощи Ethernet-кабелей или беспроводной связи Wi-Fi.
Включите роутер в сеть и дождитесь, пока устройство загрузится. Затем откройте веб-браузер и введите IP-адрес роутера в адресной строке. Войдите в настройки роутера, используя логин и пароль, указанные в документации или на корпусе устройства.
После входа в настройки роутера можно выполнить основные настройки, такие как выбор типа подключения к интернет-провайдеру, настройку Wi-Fi, установку пароля и другие параметры сети.
Правильный выбор и подключение роутера — важный шаг для обеспечения стабильного и безопасного интернет-подключения. Помните, что вам всегда можно обратиться за помощью к специалистам провайдера или изучить дополнительную информацию в документации роутера.
Базовая настройка роутера для работы с Ростелеком
Для того чтобы установить и настроить интернет-соединение с провайдером Ростелеком, необходимо выполнить несколько простых шагов по настройке роутера.
1. Подключите роутер к питанию и проводу, который идет от провайдера Ростелеком. Для этого вставьте один конец провода в порт на задней панели роутера, а другой конец – в сетевую розетку.
2. Подключите ваш компьютер или ноутбук к роутеру, используя сетевой кабель Ethernet. Вставьте один конец кабеля в порт LAN на задней панели роутера, а другой – в сетевую карту вашего компьютера.
3. Включите компьютер и откройте любой веб-браузер (например, Google Chrome, Mozilla Firefox или Internet Explorer).
4. Наберите IP-адрес роутера в адресной строке браузера и нажмите Enter. Этот адрес обычно указан в инструкции к роутеру или на задней панели самого роутера. Обычно это «192.168.0.1» или «192.168.1.1».
5. В открывшемся окне авторизации введите логин и пароль администратора роутера. Если вы не меняли эти данные, обратитесь к документам, которые были в комплекте с роутером. Обычно логин: «admin», пароль: «admin» или «password».
6. После успешной авторизации вам станет доступно меню управления роутером. В нем найдите раздел настройки соединения (обычно это «Настройки WAN» или «Настройки подключения»). Здесь необходимо указать параметры подключения к интернету, которые вам предоставил Ростелеком. Обычно это: тип соединения – PPPoE, логин – ваш номер телефона, пароль – ваш пароль от личного кабинета Ростелеком.
7. Нажмите кнопку «Применить» или «Сохранить» для сохранения введенных настроек.
8. Перезагрузите роутер, чтобы применить новые настройки.
Теперь ваш роутер настроен для работы с провайдером Ростелеком. Проверьте подключение, открыв веб-браузер и набрав в адресной строке любой сайт. Если страница загрузится, значит, настройка прошла успешно и вы можеегывторить пользоваться интернетом.
Проверка соединения и решение проблем
Убедитесь, что роутер правильно подключен к источнику питания и включен. Проверьте, не изменился ли провайдер или его настройки в последнее время. Если у вас есть другие устройства подключенные к роутеру, убедитесь, что они также испытывают проблемы с подключением.
Проверьте кабель, который соединяет ваш роутер с модемом. Убедитесь, что он не поврежден и хорошо подключен с обеих сторон. Попробуйте заменить кабель, чтобы исключить возможность его неисправности.
Перезагрузите роутер и модем. Это поможет сбросить временные проблемы и установить новое соединение с провайдером. Разъедините роутер и модем от источника питания, подождите несколько секунд, а затем снова включите их.
Проверьте настройки вашего роутера. Войдите в панель управления роутера через веб-браузер по указанному IP-адресу. Убедитесь, что настройки соответствуют рекомендациям провайдера. Если вы не знаете IP-адрес роутера, обратитесь в службу поддержки провайдера.
Проверьте наличие обновлений для вашего роутера. Обновление прошивки может исправить известные проблемы и добавить новые функции. Обычно прошивку можно обновить через панель управления роутера.
В случае, если все вышеперечисленные действия не помогли, свяжитесь со службой поддержки вашего провайдера. Информируйте их о проблеме и приводите все необходимые детали, чтобы они могли помочь вам решить проблему подключения.
Проверка подключения к Интернету
Чтобы проверить, успешно ли вы подключены к Интернету, вы можете выполнить несколько простых действий.
- Убедитесь, что все кабели правильно подключены. Проверьте, что сетевой кабель от модема или роутера подключен к вашему компьютеру или другому устройству.
- Перезагрузите роутер или модем. Часто простая перезагрузка устройств может помочь восстановить подключение к Интернету.
- Проверьте индикаторы на роутере или модеме. Обычно есть светодиоды, которые указывают на состояние подключения. Убедитесь, что соответствующий светодиод горит или мигает.
- Зайдите на веб-интерфейс роутера. Откройте браузер и введите IP-адрес роутера в адресную строку. Войдите в настройки роутера и проверьте статус подключения к Интернету.
- Попробуйте подключить другое устройство к той же сети. Если другое устройство успешно подключается к Интернету, то проблема, скорее всего, лежит в вашем компьютере или устройстве.
Если все эти шаги не помогли решить проблему, рекомендуется обратиться в службу поддержки вашего Интернет-провайдера для получения дальнейшей помощи.
Решение проблем с соединением

Возможно, у вас возникли проблемы с соединением к сети интернет. Ниже перечислены несколько шагов, которые помогут вам решить данную проблему:
1. Проверьте правильность подключения всех кабелей. Убедитесь, что кабель от провайдера подключен к порту WAN вашего роутера и кабель от роутера подключен к вашему компьютеру.
2. Перезагрузите роутер и компьютер. Иногда, перезагрузка может решить множество проблем с соединением.
3. Проверьте настройки вашего роутера. Убедитесь, что все настройки соответствуют требованиям вашего провайдера. Если вам необходимо настроить роутер для провайдера Ростелеком, обратитесь к руководству, предоставленному провайдером.
4. Проверьте, работает ли ваш провайдер. Иногда, проблемы с соединением могут быть обусловлены сбоем в работе провайдера. Проверьте новости или обратитесь в службу поддержки провайдера для получения информации о возможных проблемах.
5. Настройте драйверы вашей сетевой карты. Убедитесь, что драйверы вашей сетевой карты установлены и обновлены. В случае необходимости, загрузите актуальные драйверы с официального сайта производителя.
Если вы выполнили все вышеперечисленные шаги и проблема с соединением все еще не решена, рекомендуется обратиться в техническую поддержку вашего провайдера для дальнейшей помощи.
Настройка безопасности сети
Для начала, рекомендуется изменить пароль администратора роутера, чтобы предотвратить несанкционированный доступ к настройкам устройства. При выборе пароля следует использовать комбинацию строчных и заглавных букв, цифр и специальных символов.
Для дополнительной защиты сети можно включить функцию фильтрации MAC-адресов. Это позволит разрешить доступ к сети только устройствам, MAC-адреса которых были предварительно добавлены в белый список. Это полезно в случае, если вы хотите исключить доступ неизвестных устройств к вашей сети.
Также, рекомендуется включить функцию брандмауэра (Firewall) на роутере. Брандмауэр обеспечивает защиту от внешних атак, отслеживает и блокирует подозрительные соединения и защищает вашу сеть от вредоносного ПО.
Дополнительным слоем защиты может быть настройка безопасного протокола Wi-Fi, такого как WPA2. Этот протокол обеспечивает шифрование данных, передаваемых по Wi-Fi, и предотвращает их перехват и несанкционированный доступ.
Важно также регулярно обновлять прошивку роутера, чтобы иметь доступ к последним исправлениям и новым функциям безопасности. Ознакомьтесь с документацией производителя роутера, чтобы узнать, как обновить прошивку.
Наконец, рекомендуется использовать сильные пароли для Wi-Fi сети, чтобы предотвратить несанкционированный доступ. По возможности, не используйте очевидные пароли, такие как даты рождения, и предпочитайте комбинации, которые сложно угадать.
Следуя этим рекомендациям, вы сможете обеспечить безопасность своей сети и защитить личную информацию от нежелательного доступа.
