
С каждым годом возрастает количество устройств с Wi-Fi подключением, и использование этой технологии становится все более широко распространенным. Однако, настройка Wi-Fi сети на компьютере и ноутбуке может вызывать определенные трудности для пользователей. Часто возникают вопросы, связанные с подключением к уже существующей сети или созданием собственной виртуальной Wi-Fi сети.
Виртуальная Wi-Fi сеть позволяет превратить ваш компьютер или ноутбук в точку доступа, через которую можно подключить другие устройства. Таким образом, вы можете делиться интернет-соединением с другими устройствами, например, смартфонами, планшетами или другими компьютерами.
Настройка виртуальной Wi-Fi сети может быть полезной, когда вы находитесь в отеле, где предоставляется только проводное подключение к интернету, или когда вы хотите организовать домашнюю сеть без необходимости использования дополнительного оборудования.
В данной подборке статей вы найдете подробные инструкции по настройке Wi-Fi сети на компьютере и ноутбуке, а также узнаете о дополнительных функциях, которые можно использовать с виртуальной Wi-Fi сетью. Узнайте, как создать свою собственную сеть, настроить пароль и защиту, а также решить возможные проблемы, связанные с подключением.
Виртуальная Wi-Fi сеть
Для того чтобы настроить виртуальную Wi-Fi сеть, вам потребуется специальная программа. Существует множество программ, которые позволяют создавать виртуальные точки доступа, но одна из самых популярных — Connectify.
Connectify — это простая в использовании программа, которая позволяет создать виртуальную точку доступа Wi-Fi всего в несколько кликов. С ее помощью вы сможете поделиться интернет-соединением, работать в интернете на разных устройствах одновременно или создать собственную локальную сеть для игры в многопользовательские онлайн-игры.
Для того чтобы настроить виртуальную Wi-Fi сеть с помощью Connectify, вам потребуется следовать нескольким простым шагам:
| Шаг 1: | Скачайте и установите программу Connectify на ваш компьютер. |
| Шаг 2: | Запустите программу и выберите режим «Хотспот». |
| Шаг 3: | Введите имя вашей сети (SSID) и задайте пароль для доступа к ней. |
| Шаг 4: | Нажмите кнопку «Запустить хотспот» и дождитесь, пока программа создаст виртуальную точку доступа. |
| Шаг 5: | Настройте подключение к виртуальной Wi-Fi сети на других устройствах. |
Теперь вы можете использовать компьютер или ноутбук как точку доступа Wi-Fi и подключать к нему другие устройства. Это удобно, если у вас нет роутера или если вы хотите поделиться интернет-соединением с другими людьми.
Виртуальная Wi-Fi сеть — это отличная возможность сэкономить на покупке дополнительного оборудования и упростить подключение устройств к интернету. Попробуйте настроить свою виртуальную Wi-Fi сеть и наслаждайтесь быстрым и удобным интернет-соединением!
Настройка Wi-Fi сети на компьютере
1. Проверьте наличие адаптера Wi-Fi:
Адаптер Wi-Fi обычно представляет собой небольшое устройство, которое подключается к USB-порту компьютера. Проверьте, есть ли такое устройство в комплекте с вашим компьютером. Если его нет, приобретите адаптер Wi-Fi совместимый с вашей операционной системой.
2. Установите адаптер Wi-Fi:
Следуйте инструкциям по установке, указанным в документации адаптера Wi-Fi. Обычно это сводится к вставке адаптера в USB-порт компьютера и запуску установочного диска, который поставляется в комплекте с адаптером.
3. Включите Wi-Fi:
После установки адаптера Wi-Fi, включите беспроводную сеть на вашем компьютере. Для этого найдите специальную кнопку или переключатель Wi-Fi на вашем компьютере и переведите его в положение «Включено».
4. Настройте подключение к Wi-Fi сети:
После включения Wi-Fi, ваш компьютер должен обнаружить доступные Wi-Fi сети. Выберите нужную сеть из списка и введите пароль, если она имеет защиту паролем. После ввода пароля нажмите кнопку «Подключить».
Поздравляю, теперь вы настроили Wi-Fi сеть на компьютере и можете наслаждаться беспроводным подключением к интернету!
Установка и настройка Wi-Fi адаптера
Для подключения к беспроводной сети необходимо правильно установить и настроить Wi-Fi адаптер на вашем компьютере или ноутбуке. В этом разделе мы расскажем о последовательности действий для успешной установки и настройки Wi-Fi адаптера.
Шаг 1: Проверьте наличие Wi-Fi адаптера на вашем устройстве. Wi-Fi адаптер может быть встроенным или подключаться через USB-порт. Убедитесь, что адаптер поддерживает нужные стандарты Wi-Fi (например, 802.11n или 802.11ac).
Шаг 2: Если адаптера нет, приобретите подходящую модель в соответствии с требованиями вашего устройства и потребностями в скорости и дальности сигнала.
Шаг 3: Подключите Wi-Fi адаптер к вашему устройству. При подключении через USB-порт обычно требуется установить драйверы, которые часто поставляются вместе с адаптером или могут быть загружены с официального сайта производителя.
Шаг 4: После установки драйверов перезагрузите компьютер или ноутбук.
Шаг 5: Откройте настройки сети на вашем устройстве. Перейдите в раздел «Сеть и интернет» или аналогичный раздел, в зависимости от операционной системы.
Шаг 6: Включите Wi-Fi адаптер и найдите список доступных беспроводных сетей. Выберите нужную сеть и введите пароль, если требуется.
Шаг 7: После успешного подключения к Wi-Fi сети, убедитесь, что у вас есть доступ к интернету. Откройте браузер и перейдите на любой веб-сайт, чтобы проверить подключение.
Поздравляем! Вы успешно установили и настроили Wi-Fi адаптер на вашем компьютере или ноутбуке. Теперь вы можете наслаждаться беспроводной связью и удобством доступа в интернет.
Создание виртуальной Wi-Fi сети
Виртуальная Wi-Fi сеть (Virtual Wi-Fi) позволяет использовать компьютер или ноутбук в качестве точки доступа для подключения других устройств к Wi-Fi. Это очень удобно, особенно когда нет роутера или нужно предоставить доступ в интернет в общественном месте без проверки пароля.
Для создания виртуальной Wi-Fi сети на компьютере с операционной системой Windows нужно выполнить несколько простых шагов:
- Откройте командную строку с правами администратора.
- Введите команду:
netsh wlan set hostednetwork mode=allow ssid=название_сети key=пароль - Замените «название_сети» на желаемое название Wi-Fi сети, а «пароль» на пароль для подключения.
- Введите команду:
netsh wlan start hostednetwork, чтобы запустить созданную сеть.
Виртуальная Wi-Fi сеть создана! Теперь можно на других устройствах найти и подключиться к этой сети.
Чтобы остановить или удалить виртуальную Wi-Fi сеть, нужно выполнить соответствующие команды в командной строке:
- Остановка сети:
netsh wlan stop hostednetwork - Удаление сети:
netsh wlan set hostednetwork mode=disallow
Кроме того, стоит упомянуть, что не все беспроводные адаптеры поддерживают функцию создания виртуальной Wi-Fi сети. Если возникнут проблемы, связанные с работой функции, проверьте совместимость вашего адаптера с данной возможностью.
Настройка Wi-Fi сети на ноутбуке
1. Проверьте, чтобы ваш ноутбук был подключен к питанию или имел достаточный заряд батареи. Некоторые модели ноутбуков автоматически отключают Wi-Fi модуль при низком уровне заряда.
2. Найдите значок Wi-Fi на панели задач или в системном трее. Обычно это значок с изображением антенны или волн. Щелкните на нем правой кнопкой мыши и выберите пункт «Подключиться к сети Wi-Fi» или аналогичный.
3. В открывшемся окне выберите Wi-Fi сеть из списка доступных сетей. Обратите внимание на имя сети (SSID) и ее тип (открытая или защищенная паролем).
4. Если сеть защищена паролем, вам потребуется ввести пароль для подключения. Убедитесь, что вы вводите пароль правильно, используя верный регистр букв и символы.
5. После успешного подключения к Wi-Fi сети, вы увидите сообщение о статусе подключения. Обычно это значок с указанием силы сигнала и название подключенной сети.
Совет: Если вы не видите нужной Wi-Fi сети в списке доступных, попробуйте обновить список или проверьте настройки вашего роутера.
Настройка Wi-Fi сети на ноутбуке не сложная процедура, но требует внимательности и следования инструкциям. При правильной настройке вы сможете наслаждаться быстрым и стабильным интернет-соединением в любое время.
Подключение к существующей Wi-Fi сети
Для подключения к существующей Wi-Fi сети на компьютере или ноутбуке необходимо выполнить несколько простых шагов.
1. Откройте настройки Wi-Fi на вашем устройстве. Обычно это можно сделать с помощью иконки Wi-Fi в системном трее или в разделе «Настройки».
2. В списке доступных сетей выберите нужную Wi-Fi сеть. Обратите внимание на название сети и проверьте, что оно совпадает с названием, которое вы знаете.
3. Введите пароль, если сеть защищена паролем. Убедитесь, что вы правильно ввели пароль и нажмите «Подключиться».
4. Дождитесь подтверждения о успешном подключении к сети. Обычно это происходит автоматически, и на экране появляется сообщение о подключении.
После выполнения этих шагов вы успешно подключитесь к выбранной Wi-Fi сети и сможете пользоваться интернетом.
Создание и настройка своей Wi-Fi сети
Интернет-сеть стала неотъемлемой частью нашей жизни. Сегодня практически в каждом доме есть подключение к Интернету. Однако, возникают ситуации, когда наличие Wi-Fi сети необходимо сделать доступным в условиях, когда доступ к проводному интернету недоступен.
Существует решение, позволяющее создать свою Wi-Fi сеть на компьютере или ноутбуке. Для этого необходимо настроить виртуальную Wi-Fi сеть, которая будет распространяться с выбранного устройства.
Первым шагом является проверка наличия возможности создания виртуальной Wi-Fi сети. Данная опция поддерживается операционными системами Windows 7 и выше. Также, необходимо убедиться, что устройство имеет Wi-Fi модуль.
Для создания виртуальной Wi-Fi сети необходимо выполнить следующие шаги:
Шаг 1: Откройте командную строку от имени администратора. Для этого нажмите Win + X, а затем выберите пункт ‘Командная строка (администратор)’.
Шаг 2: В командной строке введите следующую команду и нажмите Enter: netsh wlan set hostednetwork mode=allow ssid=МОЯ_СЕТЬ key=ПАРОЛЬ.
Где ‘МОЯ_СЕТЬ’ — это имя Wi-Fi сети, которое вы хотите использовать, а ‘ПАРОЛЬ’ — это пароль, который будет использоваться для доступа к Wi-Fi сети.
Шаг 3: Далее, введите следующую команду и нажмите Enter: netsh wlan start hostednetwork.
Эта команда запустит виртуальную Wi-Fi сеть на вашем устройстве.
Теперь, виртуальная Wi-Fi сеть должна быть активирована на вашем компьютере или ноутбуке. Другие устройства смогут видеть эту сеть и подключаться к ней, используя имя и пароль, заданные во время настройки.
Обратите внимание, что виртуальная Wi-Fi сеть будет работать только в том случае, если ваше устройство подключено к проводному интернету. Интернет-трафик от других устройств будет передаваться через ваше устройство.
В случае, если вы больше не хотите использовать виртуальную Wi-Fi сеть, вы можете выключить ее следующей командой в командной строке: netsh wlan stop hostednetwork.
Теперь вы знаете, как создать и настроить свою виртуальную Wi-Fi сеть на компьютере или ноутбуке. Это очень удобно, если вы хотите поделиться доступом к интернету с другими устройствами или создать собственную локальную сеть.
Подборка статей
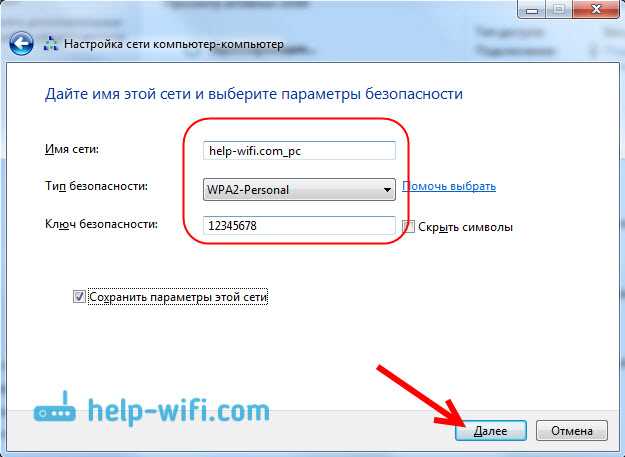
1. Как настроить Wi-Fi сеть на компьютере и ноутбуке
В данной статье вы узнаете, как быстро и легко настроить Wi-Fi сеть на своем компьютере или ноутбуке. Мы подробно расскажем о каждом шаге настройки, от выбора имени сети до установки пароля. Следуя нашим инструкциям, вы сможете создать надежную и безопасную Wi-Fi сеть.
2. Виртуальная Wi-Fi сеть: что это такое и как настроить
В этой статье разберемся с понятием виртуальной Wi-Fi сети, узнаем, как она работает и как настроить виртуальную сеть на своем компьютере или ноутбуке. Виртуальная Wi-Fi сеть позволяет создавать новую точку доступа к интернету, расширяя действие основной Wi-Fi сети. Мы расскажем, как установить виртуальную Wi-Fi сеть и подключить к ней другие устройства.
3. Основные проблемы Wi-Fi сети и их решение
В этой статье мы рассмотрим основные проблемы, с которыми сталкиваются пользователи Wi-Fi сетей, а также предложим эффективные решения для их устранения. Вы узнаете, как исправить проблемы с подключением к Wi-Fi сети, улучшить скорость интернета и повысить безопасность своей сети. С нашей помощью вы сможете максимально оптимизировать работу вашей Wi-Fi сети.
4. Как защитить Wi-Fi сеть от несанкционированного доступа
В данной статье мы расскажем о методах защиты Wi-Fi сети от несанкционированного доступа. Вы узнаете, как установить пароль на свою Wi-Fi сеть, ограничить доступ к сети по MAC-адресу устройств и использовать другие меры безопасности. Подробно рассмотрим каждый метод защиты и советы по их использованию.
5. Wi-Fi сеть: преимущества и недостатки
В этой статье мы проанализируем преимущества и недостатки Wi-Fi сети. Вы узнаете, какие возможности предоставляет Wi-Fi сеть, какие проблемы могут возникнуть при ее использовании и как с ними справиться. Мы также рассмотрим различные способы оптимизации Wi-Fi сети и улучшения ее функциональности.
