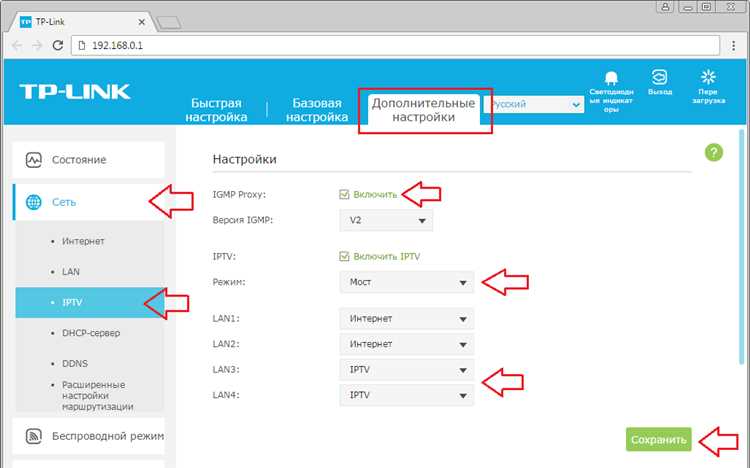
TP-Link Archer C6 — это мощный и надежный роутер, который может обеспечить стабильное подключение к Интернету для вашего дома или офиса. Однако перед тем как начать пользоваться всеми его функциями, необходимо правильно настроить этот устройство.
В данной статье мы предлагаем вам достоверные и подробные пошаговые инструкции по настройке TP-Link Archer C6 от эксперта в этой области, Бородача. Бородач сотрудничает непосредственно с производителем и владеет всей необходимой информацией для настройки данной модели роутера.
В процессе настройки вы получите доступ к таким функциям роутера, как установка пароля, настройка беспроводной сети Wi-Fi, фильтрация контента, управление доступом пользователей, настройка портов и многое другое. Вы сможете полностью настроить роутер под свои нужды и повысить безопасность вашей домашней или рабочей сети.
Если вы хотите быть уверенными в правильности настройки вашего роутера TP-Link Archer C6, то эта статья — идеальное руководство для вас. Следуйте нашим пошаговым инструкциям и получите наслаждение от использования вашего роутера на 100% его возможностей.
Как настроить роутер TP-Link Archer C6
Вот пошаговая инструкция по настройке роутера TP-Link Archer C6:
|
Шаг 1: |
Подключите ваш роутер к питанию и кабелю от провайдера Интернета. Дождитесь, пока индикаторы на роутере станут зелеными и стабильными. |
|
Шаг 2: |
Подключите компьютер к роутеру с помощью проводного или беспроводного соединения. Убедитесь, что ваш компьютер получил IP-адрес от роутера. |
|
Шаг 3: |
Откройте веб-браузер и введите IP-адрес роутера (обычно это 192.168.0.1 или 192.168.1.1) в адресной строке. Нажмите Enter, чтобы перейти на страницу входа. |
|
Шаг 4: |
Введите имя пользователя и пароль (по умолчанию это «admin») и нажмите на кнопку «Войти» для входа в панель управления роутера. |
|
Шаг 5: |
Настройте соединение Интернета, выбрав нужный тип подключения (обычно это DHCP или PPPoE) и вводя необходимые настройки от провайдера Интернета. |
|
Шаг 6: |
Настройте сетевые параметры роутера, включая имя сети (SSID) и пароль Wi-Fi. Рекомендуется использовать безопасный пароль для защиты вашей Wi-Fi сети. |
|
Шаг 7: |
Проверьте настройки и сохраните изменения. Роутер перезагрузится и применит новые настройки. После перезагрузки, вам будет доступен доступ к Интернету через ваш новый роутер TP-Link Archer C6. |
Следуя этой пошаговой инструкции, вы сможете легко и быстро настроить роутер TP-Link Archer C6 и наслаждаться стабильным подключением к Интернету.
Шаг 1: Подключение к роутеру
Перед началом настройки роутера TP-Link Archer C6, вам потребуется его подключить к вашему компьютеру или ноутбуку. Для этого выполните следующие действия:
| 1. | Возьмите сетевой кабель, поставляемый в комплекте с роутером. |
| 2. | Одним концом подключите сетевой кабель к порту «LAN» на задней панели роутера. |
| 3. | Другим концом подключите сетевой кабель к сетевому порту на вашем компьютере или ноутбуке. |
После того, как роутер будет успешно подключен к вашему компьютеру или ноутбуку, вы будете готовы перейти к следующему шагу настройки.
Подключите кабель Ethernet
Перед началом настройки роутера TP-Link Archer C6 важно правильно подключить кабель Ethernet. Для этого выполните следующие действия:
1. Возьмите один конец кабеля Ethernet (обычно синего цвета) и подключите его к порту WAN на задней панели роутера.
2. Подключите другой конец кабеля к сетевому порту вашего модема, провайдерского роутера или предоставленного интернет-провайдером устройства.
3. Убедитесь, что кабель надежно закреплен в портах как на роутере, так и на модеме / роутере провайдера. Заметьте, что вам потребуется именно Ethernet-кабель, так как именно он передает сигнал для подключения к интернету.
Когда кабель Ethernet успешно подключен, можно переходить к следующему шагу настройки роутера TP-Link Archer C6.
Подключите питание
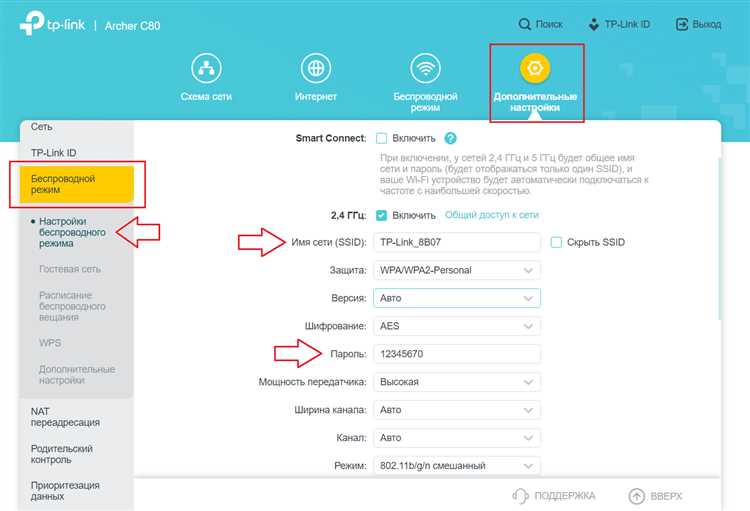
Для начала настройки роутера TP-Link Archer C6 необходимо подключить его к источнику питания. Проверьте, что в комплекте поставки есть кабель питания. Он должен иметь два разъема: один для подключения к роутеру, другой для подключения к электрической розетке.
1. Возьмите кабель питания и вставьте один из его концов в разъем, расположенный на задней панели роутера TP-Link Archer C6.
2. Вставьте другой конец кабеля в электрическую розетку.
Убедитесь, что розетка работает и включена в сеть. Проверить это можно, вставив в нее другое электроприборы. Если они работают, значит, розетка исправна.
После того, как роутер подключен к электропитанию, он автоматически включится и начнет работу. Для дальнейших шагов настройки роутера необходимо подключиться к нему через Wi-Fi или с помощью сетевого кабеля.
Шаг 2: Вход в панель управления
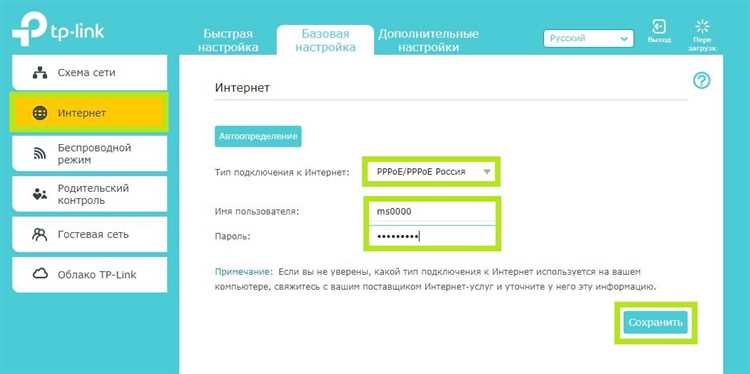
После успешного подключения к Wi-Fi сети роутера TP-Link Archer C6, необходимо войти в панель управления для настройки устройства.
Для этого откройте веб-браузер (например, Google Chrome, Mozilla Firefox) на вашем компьютере или смартфоне и введите в адресной строке «192.168.0.1». Нажмите клавишу Enter, чтобы открыть страницу входа в панель управления роутера.
Если адрес «192.168.0.1» не работает, попробуйте ввести «tplinkwifi.net» в адресной строке веб-браузера.
После этого появится страница входа, где вам нужно будет ввести учетные данные для входа. Используйте административные учетные данные, указанные на задней панели роутера. Обычно это имя пользователя «admin» и пароль «admin».
После ввода данных нажмите кнопку «Войти» или «OK», чтобы войти в панель управления.
Теперь вы успешно вошли в панель управления роутера TP-Link Archer C6 и готовы приступить к его настройке.
Откройте браузер
Прежде чем начать настройку роутера TP-Link Archer C6, убедитесь, что у вас есть доступ к браузеру на компьютере или мобильном устройстве.
Установите последнюю версию браузера, такую как Google Chrome, Mozilla Firefox или Safari, чтобы убедиться, что вы используете самую надежную и актуальную версию.
Запустите выбранный вами браузер, нажмите на его иконку на рабочем столе или в меню приложений. После открытия браузера введите адрес веб-интерфейса роутера в адресную строку:
http://tplinkwifi.net
Или вы можете использовать IP-адрес роутера:
http://192.168.0.1
Нажмите клавишу «Ввод» на клавиатуре или кнопку «Перейти», чтобы получить доступ к веб-интерфейсу роутера.
Если все настроено правильно, вы будете перенаправлены на страницу входа в систему роутера TP-Link Archer C6.
Введите IP-адрес роутера в адресной строке
Чтобы настроить роутер TP-Link Archer C6, вам необходимо ввести его IP-адрес в адресной строке веб-браузера. Это позволит вам получить доступ к веб-интерфейсу роутера, где вы сможете изменить настройки и выполнять другие операции.
По умолчанию, IP-адрес роутера TP-Link Archer C6 равен 192.168.0.1. Откройте веб-браузер и введите этот адрес в адресной строке. Затем нажмите клавишу «Enter» или кликните на кнопку «Перейти».
Если IP-адрес роутера был изменен на другой адрес, например, 192.168.1.1, введите его вместо 192.168.0.1.
После ввода IP-адреса роутера и нажатия «Enter», вы будете перенаправлены на страницу входа в веб-интерфейс роутера. Введите свои учетные данные, такие как имя пользователя и пароль, чтобы получить доступ к настройкам роутера.
Если вы забыли свои учетные данные, обычно существует кнопка «Забыли пароль» на странице входа, которая позволяет сбросить пароль и восстановить доступ к настройкам роутера.
