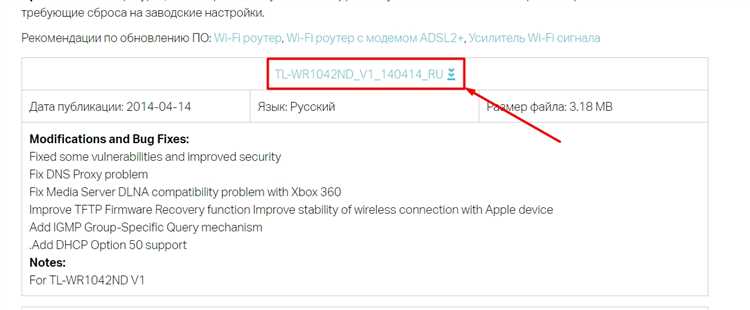
Один из самых важных аспектов современной жизни — это доступ к интернету. Без надежного и стабильного подключения мы не можем себе представить наше повседневное существование. И роутер TP-Link TL-WR1042ND — это одно из лучших решений для создания домашней сети и обеспечения стабильного подключения к интернету.
В данной статье мы рассмотрим все необходимые шаги для настройки интернета, Wi-Fi и прошивки роутера TP-Link TL-WR1042ND. Начнем с подключения роутера к интернету. После того, как вы подключили роутер к источнику интернета, вам необходимо открыть веб-браузер и ввести IP-адрес роутера в адресной строке. Обычно это адрес 192.168.1.1. После этого вы увидите страницу авторизации, где вам нужно будет ввести имя пользователя и пароль.
После авторизации вы попадете на главную страницу администрирования роутера. Здесь вы найдете все настройки, которые нужны для настройки вашего интернет-подключения, Wi-Fi и других функций роутера. Перед началом настройки рекомендуется обновить прошивку роутера до последней версии. Для этого вам нужно скачать файл прошивки с официального сайта TP-Link и загрузить его на странице «Обновление прошивки».
После обновления прошивки вы можете настроить интернет-подключение. Обычно это делается автоматически, но в случае необходимости вы можете ввести все настройки вручную. Затем вы можете настроить Wi-Fi и установить пароль для защиты вашей сети. Безопасность вашей сети — это важный аспект, поэтому убедитесь, что вы используете надежный пароль.
Настройка интернета
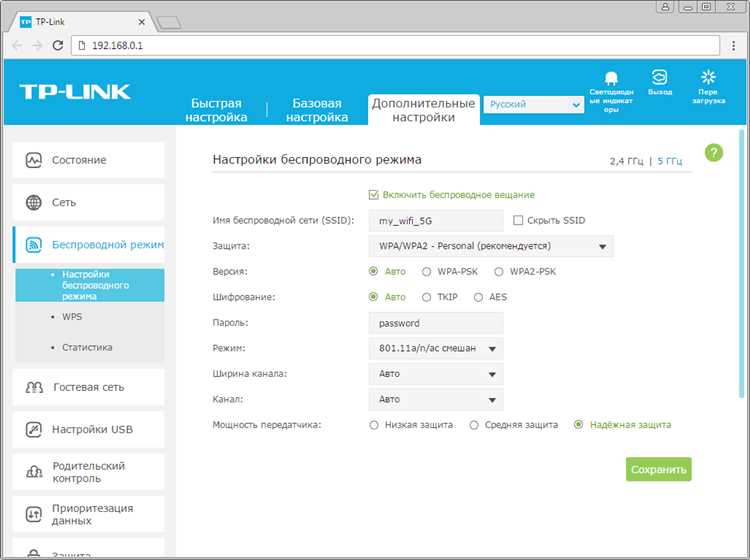
Первым шагом является соединение вашего провайдера интернета с роутером. Для этого вам потребуется соединить кабель от вашего провайдера с портом WAN на задней панели роутера.
После этого вам необходимо ввести данные вашего провайдера интернета. Эти данные включают в себя IP-адрес, подсеть, шлюз и DNS-сервер. Обычно, провайдер предоставляет эти данные вместе с настройками вашего подключения.
Войдите в веб-интерфейс роутера, введя его IP-адрес в адресной строке браузера. Затем войдите в раздел настроек Интернет (WAN), где вы сможете ввести данные вашего провайдера.
После ввода всех необходимых данных, сохраните изменения и перезагрузите роутер. Ваши настройки интернета должны быть успешно установлены, и вы должны иметь доступ к Интернету через свой роутер TP-Link TL-WR1042ND.
Подключение к провайдеру
Перед тем как настроить интернет и Wi-Fi, необходимо осущестить подключение к провайдеру. Возможны два основных способа подключения: через кабель и через Wi-Fi.
Для подключения через кабель, следуйте следующим шагам:
- Подключите сетевой кабель, предоставленный провайдером, к порту WAN (обычно синего цвета) на задней панели роутера.
- Включите роутер в розетку и дождитесь, пока он полностью загрузится.
- Откройте веб-браузер и введите IP-адрес роутера (например, 192.168.0.1) в адресную строку.
- Введите имя пользователя и пароль для доступа к веб-интерфейсу роутера. Обычно это admin/admin или admin/пустое поле.
- Настройте WAN-соединение, выбрав автоматическое получение IP-адреса или указав его вручную, в зависимости от настроек провайдера.
- Сохраните настройки и перезагрузите роутер.
Для подключения через Wi-Fi, выполните следующие действия:
- Включите роутер в розетку и дождитесь, пока он полностью загрузится.
- На устройстве, которое вы хотите подключить к Wi-Fi, откройте список доступных сетей.
- Выберите сеть с именем (SSID) вашего роутера.
- Введите пароль Wi-Fi, указанный на задней панели роутера или в инструкции к нему.
- Дождитесь подключения устройства к Wi-Fi сети.
Подключение к провайдеру завершено! Теперь вы можете приступить к настройке интернета и Wi-Fi в вашем роутере TP-Link TL-WR1042ND.
Настройка соединения
Прежде чем приступить к настройке интернета и Wi-Fi на роутере TP-Link TL-WR1042ND, необходимо установить соединение между роутером и компьютером. Для этого вам понадобится Ethernet-кабель.
1. Возьмите Ethernet-кабель и подключите один его конец к порту LAN (Ethernet) на задней панели роутера, а другой конец – к сетевой карте компьютера.
2. Убедитесь, что роутер и компьютер включены в сеть.
3. Дождитесь, пока компьютер определит сетевое подключение. В зависимости от настроек компьютера это может занять некоторое время.
4. Перейдите к настройке IP-адреса и DNS-сервера на компьютере. Для этого откройте меню «Пуск» и выберите вкладку «Панель управления». Затем выберите раздел «Сеть и Интернет» и откройте «Центр управления сетями и общим доступом». В открывшемся окне выберите «Изменение параметров адаптера». Найдите подключение к интернету, щелкните правой кнопкой мыши и выберите «Свойства». Выберите «Протокол интернета версии 4 (TCP/IPv4)» и кликните на «Свойства». В появившемся окне выберите «Использовать следующий IP-адрес» и введите IP-адрес и DNS-серверы, предоставленные вашим интернет-провайдером. Нажмите «ОК» для сохранения настроек.
Теперь компьютер и роутер должны быть успешно соединены. Вы готовы приступить к настройке интернета и Wi-Fi на роутере TP-Link TL-WR1042ND.
Конфигурация IP-адреса
Чтобы настроить IP-адрес роутера TP-Link TL-WR1042ND, выполните следующие шаги:
1. Подключитесь к роутеру
Подключите ваш компьютер к роутеру TP-Link TL-WR1042ND с помощью кабеля Ethernet.
2. Войдите в настройки роутера
Откройте веб-браузер и введите адрес роутера в адресной строке: 192.168.1.1.
3. Авторизация
Введите имя пользователя и пароль, если они были изменены. По умолчанию имя пользователя и пароль – admin.
4. Навигация в меню
Найдите раздел настройки сети или сетевые настройки и выберите опцию «IP-адрес» или «IP-настройки».
5. Настройка IP-адреса
Выберите опцию «Статический IP-адрес» или «Динамический IP-адрес» в зависимости от вашего провайдера интернет-услуг.
Если у вас статический IP-адрес, введите предоставленные вам значения IP-адреса, маски подсети, шлюза и DNS-серверов.
Если у вас динамический IP-адрес, выберите опцию «Получить IP-адрес автоматически» или «Автоматический DHCP».
6. Сохраните изменения
После внесения необходимых настроек, нажмите кнопку «Сохранить» или «Применить», чтобы сохранить изменения и перезапустить роутер.
После успешной конфигурации IP-адреса вы сможете использовать роутер TP-Link TL-WR1042ND для подключения к Интернету и обмена данными в вашей сети.
Wi-Fi настройки
Роутер TP-Link TL-WR1042ND предоставляет возможность настройки беспроводной сети Wi-Fi. Следующие параметры могут быть изменены:
| Наименование | Описание |
|---|---|
| SSID | Имя сети Wi-Fi, которое будет отображаться при поиске доступных сетей |
| Канал | Число, отображающее используемый беспроводной канал для передачи данных |
| Режим | Режим работы беспроводной сети, такой как «Только 802.11n», «802.11b/g/n», «Только 802.11g» и т.д. |
| Безопасность | Тип шифрования и пароль для защиты доступа к сети Wi-Fi |
Для настройки Wi-Fi войдите в web-интерфейс роутера, найдите раздел Wi-Fi и установите требуемые значения для каждого из параметров. После сохранения настроек роутер перезагрузится и новые параметры Wi-Fi вступят в силу.
Создание сети Wi-Fi
Для создания Wi-Fi сети на роутере TP-Link TL-WR1042ND, необходимо выполнить следующие шаги:
- Подключите роутер к источнику питания и включите его.
- С помощью кабеля Ethernet соедините один из портов LAN роутера с вашим компьютером.
- Откройте любой веб-браузер и введите в адресной строке IP-адрес роутера. Как правило, это 192.168.0.1 или 192.168.1.1. Нажмите Enter.
- В открывшемся окне авторизации введите имя пользователя и пароль. По умолчанию имя пользователя – admin, пароль – admin. Нажмите Войти.
- По завершению авторизации вы попадаете на главную страницу настройки роутера.
- В левом меню выберите раздел «Wireless» или «Беспроводная сеть».
- В настройках беспроводной сети установите имя (SSID) сети, которое будет видно другим устройствам. Рекомендуется использовать уникальное имя, чтобы отличить вашу сеть от сетей соседей.
- Выберите тип защиты (например, WPA2-PSK).
- Введите пароль для доступа к сети Wi-Fi. Рекомендуется использовать сложный пароль из букв, цифр и символов.
- Сохраните изменения.
Теперь вы создали свою Wi-Fi сеть на роутере TP-Link TL-WR1042ND. Вы можете подключаться к ней с любого устройства, используя указанное вами имя сети (SSID) и пароль.
Настройка безопасности
Правильная настройка безопасности вашего роутера TP-Link TL-WR1042ND обеспечивает защиту вашей домашней Wi-Fi сети от несанкционированного доступа и злоумышленников. В этом разделе мы рассмотрим основные шаги, которые помогут вам улучшить безопасность вашей сети.
1. Измените пароль администратора. По умолчанию, роутер поставляется с предустановленным паролем, который может быть легко угадан злоумышленниками. Чтобы установить новый пароль, зайдите в настройки роутера через веб-интерфейс и найдите раздел «Настройки безопасности». Там вы сможете изменить пароль администратора на более сложный и безопасный.
2. Включите шифрование Wi-Fi сети. Шифрование позволяет защитить вашу беспроводную сеть от прослушивания и несанкционированного доступа. Настройте роутер так, чтобы использовался WPA2 или WPA3 шифрование, и выберите сложный пароль для доступа к вашей сети Wi-Fi. Также рекомендуется регулярно менять пароль, чтобы повысить безопасность сети.
3. Ограничьте доступ к роутеру. Чтобы предотвратить возможность несанкционированного доступа к настройкам роутера, рекомендуется ограничить доступ только к определенным устройствам. Вы можете создать «белый список» MAC-адресов, разрешив доступ только устройствам с определенными MAC-адресами.
4. Включите брандмауэр. Брандмауэр — это дополнительная защита от внешних атак и вредоносного программного обеспечения. Убедитесь, что на вашем роутере включен встроенный брандмауэр и настройте его согласно вашим потребностям.
5. Отключите функцию WPS. WPS (Wi-Fi Protected Setup) является удобным способом подключения устройств к Wi-Fi сети, однако он также является потенциальной уязвимостью, которую злоумышленники могут использовать для взлома вашей сети. Рекомендуется отключить функцию WPS, если вы ее не используете.
Это лишь некоторые основные шаги, которые помогут улучшить безопасность вашей сети Wi-Fi. Рекомендуется также обновлять прошивку вашего роутера регулярно, чтобы получить последние исправления и обновления безопасности.
Оптимизация сигнала
Выбор оптимального местоположения
Местоположение роутера играет важную роль в качестве сигнала. Чтобы добиться наилучшего результата, рекомендуется разместить роутер в центре помещения, на уровне, что выше глаз пользователя. Избегайте близости к стенам и другим предметам, которые могут блокировать сигнал.
Настройка частоты Wi-Fi
Если роутер работает на частоте 2,4 ГГц, рекомендуется проверить, не перекрываются ли другие беспроводные устройства, такие как микроволновка, телефоны или беспроводные гарнитуры. При возможности, переключите роутер на частоту 5 ГГц, которая обычно менее загружена и обеспечивает лучшую производительность.
Использование репитера или усилителя Wi-Fi
Если ваш роутер находится в отдаленной комнате или сигнал слишком слабый, вы можете использовать репитер или усилитель Wi-Fi для расширения зоны покрытия. Это позволит сигналу проникать во все уголки помещения, улучшая качество подключения.
| Модель | Скорость передачи данных | Цена |
|---|---|---|
| TP-Link RE450 | AC1750 | от 3000 рублей |
| NETGEAR EX7500 | AC2200 | от 3500 рублей |
| ASUS RP-AC66 | AC1750 | от 2800 рублей |
Обновление прошивки роутера
Регулярное обновление прошивки роутера может помочь в улучшении сигнала и исправлении возможных ошибок. Рекомендуется регулярно проверять доступность новых версий прошивки на официальном сайте производителя и следовать инструкциям по обновлению.
Следуя этим простым рекомендациям, вы сможете оптимизировать сигнал вашего роутера TP-Link TL-WR1042ND и насладиться стабильным и быстрым интернет-соединением.
Прошивка роутера TP-Link TL-WR1042ND
Процесс прошивки роутера TP-Link TL-WR1042ND несложен и может быть выполнен каждым пользователем дома. Для начала вам потребуется загрузить последнюю версию прошивки с официального сайта TP-Link и сохранить ее на компьютере.
После этого подключите роутер к компьютеру с помощью Ethernet-кабеля и введите его IP-адрес в адресную строку браузера. Войдите в меню управления роутером, используя учетные данные администратора.
В меню управления найдите раздел «Настройки» или «Система» и выберите опцию «Обновление прошивки». Вам будет предложено выбрать файл прошивки, который вы загрузили ранее.
Выберите файл и запустите процесс обновления. Во время прошивки не рекомендуется выключать роутер или компьютер, так как это может привести к неправильной установке прошивки и повреждению устройства.
После завершения прошивки роутер автоматически перезагрузится и станет доступным для использования. Убедитесь, что роутер работает корректно и все настройки остались без изменений.
Теперь вы можете наслаждаться улучшенной производительностью и безопасностью вашего роутера TP-Link TL-WR1042ND.
