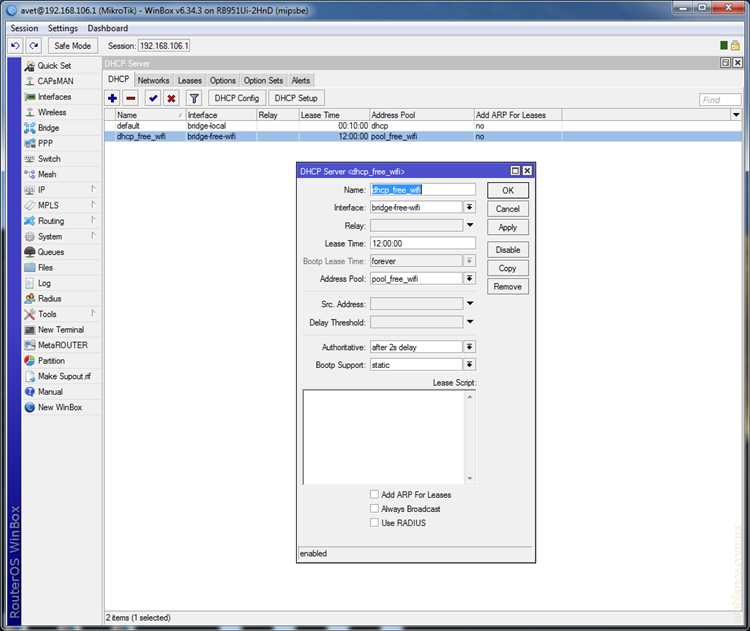
Гостевая сеть Wi-Fi — это отличный способ предоставить доступ к Интернету своим гостям, не раскрывая пароль от основной Wi-Fi сети. Это обеспечивает безопасность вашей сети и защиту ваших личных данных. Настройка и создание гостевой сети на маршрутизаторе Mikrotik может показаться сложным процессом, но с пошаговым руководством вы сможете сделать это легко и быстро.
В этой статье мы рассмотрим основные шаги, необходимые для настройки гостевой сети Wi-Fi на Mikrotik. Сначала мы настроим второй интерфейс Wi-Fi на маршрутизаторе, который будет использоваться для гостевой сети. Затем мы создадим сеть VLAN для гостевой сети и настроим маршрутизацию между основной и гостевой сетями. Наконец, мы настроим параметры безопасности гостевой сети, чтобы обеспечить защиту вашей сети и предупредить несанкционированный доступ.
Приступим к настройке вашей гостевой сети Wi-Fi на Mikrotik и созданию безопасной среды для ваших гостей!
Настройка гостевой сети Wi-Fi на Mikrotik
Настройка гостевой сети Wi-Fi на Mikrotik позволяет создать отдельную безопасную сеть для гостей, чтобы они могли подключаться к Интернету, не имея доступа к основной сети и конфиденциальным данным.
Для начала настройки гостевой сети Wi-Fi на Mikrotik необходимо выполнить следующие шаги:
- Войдите в веб-интерфейс роутера Mikrotik, используя учетные данные администратора.
- Перейдите в раздел «Wireless» или «Беспроводные сети» в меню на левой панели.
- Нажмите на кнопку «Гостевые сети» или «Guest Networks», чтобы создать новую гостевую сеть.
- Настройте параметры гостевой сети, такие как SSID (идентификатор сети), безопасность (например, WPA2), пароль и ограничения скорости.
- Сохраните настройки гостевой сети и закройте окно настройки.
После выполнения этих шагов гостевая сеть Wi-Fi должна быть доступна для подключения. Убедитесь, что гостевая сеть имеет отдельный пароль и безопасность, чтобы предотвратить несанкционированный доступ к основной сети.
Настройка гостевой сети Wi-Fi на Mikrotik позволит вам улучшить безопасность основной сети и обеспечить удобный доступ к Интернету для гостей. Это полезно для домашней сети, офиса или общественных мест, таких как кафе или гостиницы.
Подготовка к настройке
Перед тем, как приступить к настройке гостевой сети Wi-Fi на Mikrotik, необходимо выполнить несколько подготовительных действий.
1. Подключите компьютер к Mikrotik с помощью Ethernet-кабеля.
2. Войдите в настройки Mikrotik, открыв веб-браузер и введя IP-адрес устройства.
3. Введите имя пользователя и пароль для доступа к настройкам Mikrotik.
4. Проверьте наличие обновлений для прошивки Mikrotik и, если есть, установите их.
5. Проверьте настройки сетевого интерфейса Mikrotik и убедитесь, что они корректны.
6. Проверьте наличие и настройки Wi-Fi-адаптера Mikrotik.
7. Определите необходимые параметры для гостевой сети Wi-Fi, такие как SSID, пароль и протокол безопасности.
8. Подготовьте список устройств, которые будут подключаться к гостевой сети Wi-Fi.
После выполнения всех этих шагов можно приступать к настройке гостевой сети Wi-Fi на Mikrotik.
Выбор точки доступа
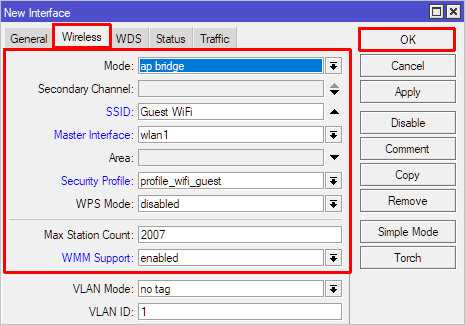
При выборе точки доступа, следует учитывать следующие факторы:
- Стандарт Wi-Fi: точка доступа должна соответствовать нужному стандарту Wi-Fi (например, 802.11ac или 802.11n), чтобы обеспечить высокую скорость передачи данных.
- Частотный диапазон: точка доступа должна поддерживать нужный частотный диапазон (2.4 ГГц или 5 ГГц), в зависимости от требований и особенностей окружающей среды.
- Мощность и дальность сигнала: важно учесть, насколько далеко должен распространяться сигнал Wi-Fi и какую мощность нужно использовать, чтобы охватить нужную площадь.
- Количество поддерживаемых клиентов: точка доступа должна иметь достаточное количество поддерживаемых клиентов, чтобы обеспечить надежное подключение для всех пользователей.
- Функциональные возможности: следует обратить внимание на дополнительные функциональные возможности точки доступа, такие как поддержка WPA2-PSK, фильтрация MAC-адресов, гостевая сеть и другие.
- Цена: цена также является важным фактором при выборе точки доступа, и необходимо учитывать свой бюджет.
В процессе выбора точки доступа можно проконсультироваться с профессионалами, ознакомиться с отзывами пользователей и провести сравнительный анализ различных моделей.
После выбора точки доступа, можно приступать к её настройке и подключению к сети Mikrotik.
Подключение к устройству
Для настройки и создания гостевой сети Wi-Fi на устройстве Mikrotik необходимо подключиться к нему с помощью компьютера или ноутбука.
Для подключения используйте Ethernet-кабель, который будет соединять порт компьютера и один из LAN-портов устройства Mikrotik.
После подключения устройства к компьютеру назначьте статический IP-адрес на компьютере. Для этого перейдите в настройки сетевого соединения вашей операционной системы и присвойте компьютеру IP-адрес в той же подсети, что находится устройство Mikrotik.
После настройки IP-адреса откройте веб-браузер на компьютере и введите IP-адрес устройства Mikrotik в адресной строке. После этого вы перейдете на страницу настройки устройства Mikrotik.
Открытие веб-интерфейса
Для начала работы с настройками MikroTik и создания гостевой сети Wi-Fi, вам потребуется открыть веб-интерфейс устройства. Веб-интерфейс позволяет управлять роутером через веб-браузер, изучать его настройки и вносить изменения.
Чтобы открыть веб-интерфейс, вам необходимо узнать IP-адрес вашего устройства MikroTik. Этот адрес можно узнать, подключившись к роутеру с помощью Ethernet-кабеля и проверяя сведения о сети на вашем компьютере.
После того, как вы узнали IP-адрес устройства, откройте веб-браузер и введите его в адресной строке. Например, если IP-адрес вашего MikroTik — 192.168.88.1, введите http://192.168.88.1 в адресной строке браузера.
После ввода IP-адреса вы увидите страницу авторизации MikroTik. Введите свои аутентификационные данные — имя пользователя и пароль. Если вы впервые заходите в интерфейс, обычно используются стандартные учетные данные admin и без пароля.
После успешной аутентификации вы будете перенаправлены на главную страницу веб-интерфейса, где вы сможете приступить к настройкам и созданию гостевой сети Wi-Fi.
Создание гостевой сети
Гостевая сеть Wi-Fi позволяет предоставить отдельное подключение к Интернету для гостей и посетителей, не давая им полного доступа к вашей основной сети. Чтобы создать гостевую сеть на Mikrotik, следуйте этим шагам:
- Войдите в веб-интерфейс маршрутизатора Mikrotik, используя свои учетные данные.
- Выберите «Wireless» в меню слева и нажмите «Interface».
- Нажмите кнопку «+», чтобы добавить новый беспроводной интерфейс.
- Введите название интерфейса в поле «Name», например «guest_wifi».
- Установите частоту канала и ширину канала в соответствии с вашими потребностями.
- Включите опцию «default-authentication=no», чтобы предотвратить автоматическое подключение к основной сети.
- Настройте безопасность вашей гостевой сети, выбрав соответствующий режим шифрования и установив пароль.
- Нажмите «Apply» для сохранения изменений.
Теперь у вас есть гостевая сеть Wi-Fi на Mikrotik. Гости смогут подключиться к ней, используя заданный пароль, и находиться в изолированной сети, не имеющей доступа к основной сети.
Не забудьте проверить, что ваш маршрутизатор Mikrotik настроен правильно и все безопасно перед использованием гостевой сети.
Создание нового Wi-Fi интерфейса
Для создания гостевой сети Wi-Fi на Mikrotik необходимо создать новый Wi-Fi интерфейс. Это позволит нам настроить новые параметры сети и дать ей уникальное имя.
1. Откройте веб-интерфейс Mikrotik, введите логин и пароль.
2. В левом меню выберите раздел «Interfaces».
3. Нажмите на кнопку «+», чтобы добавить новый интерфейс.
4. В появившемся окне выберите «Wireless».
5. В поле «Name» введите имя вашего нового Wi-Fi интерфейса. Например, «Guest_WiFi».
6. В поле «Band» выберите частотный диапазон для вашей гостевой сети Wi-Fi.
7. В поле «Mode» выберите режим работы вашей гостевой сети Wi-Fi. Рекомендуется выбрать режим «ap bridge».
8. В поле «Wireless Protocol» выберите протокол вашей гостевой сети Wi-Fi. В большинстве случаев рекомендуется выбрать протокол «802.11»
9. Нажмите на кнопку «Apply» для сохранения настроек.
Теперь у вас есть новый Wi-Fi интерфейс для вашей гостевой сети. В следующем разделе мы настроим параметры безопасности и подключимся к новой сети.
