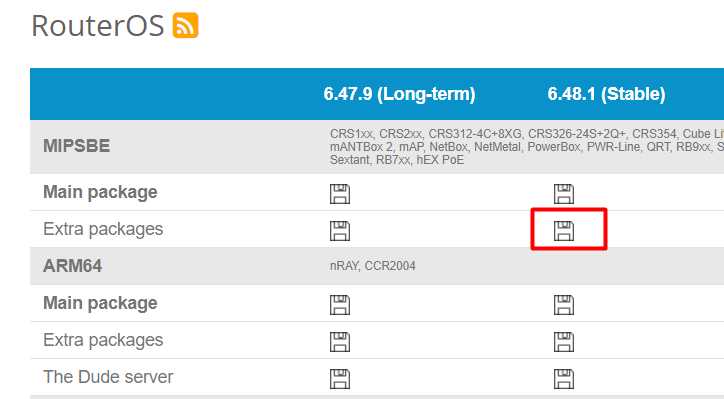
Маршрутизатор MikroTik является популярным выбором среди тех, кто хочет настроить свою домашнюю сеть под услуги провайдера Ростелеком. Это надежное и мощное устройство, которое позволяет настроить соединение по протоколу PPPoE, раздать сеть через Wi-Fi и подключить IPTV. Если вы хотите настроить MikroTik для работы с провайдером Ростелеком, мы предоставляем пошаговую инструкцию, которая поможет вам выполнить все необходимые настройки.
Шаг 1: Подключение к маршрутизатору
Первым шагом является подключение к маршрутизатору MikroTik. Для этого вам понадобится компьютер или ноутбук с сетевым портом. Подключите кабель Ethernet от порта LAN вашего компьютера к порту Ethernet маршрутизатора MikroTik. Проверьте, что индикатор соединения горит
Шаг 2: Вход в интерфейс маршрутизатора
После успешного подключения к маршрутизатору, откройте веб-браузер и введите IP-адрес маршрутизатора MikroTik. По умолчанию IP-адрес 192.168.88.1. Введите его в адресную строку и нажмите Enter. Вы увидите страницу входа в интерфейс маршрутизатора, где вам нужно будет ввести логин и пароль администратора.
Шаг 3: Настройка соединения PPPoE
После успешного входа в интерфейс маршрутизатора MikroTik, найдите раздел «Interfaces» и выберите «PPPoE». Здесь вы должны будете создать новое соединение PPPoE. Нажмите на кнопку «Добавить новое соединение» и введите все необходимые данные, предоставленные вашим провайдером, такие как логин и пароль. После сохранения настроек соединение будет установлено.
Шаг 4: Настройка Wi-Fi
Настройка Wi-Fi на маршрутизаторе MikroTik позволит вам раздать сеть по Wi-Fi. В интерфейсе маршрутизатора выберите «Wireless» и нажмите кнопку «Добавить новый интерфейс». Затем введите имя интерфейса и выберите нужные настройки Wi-Fi, такие как частота, ширина канала и безопасность. После сохранения настроек, Wi-Fi будет активирован и вы сможете подключаться к нему.
Шаг 5: Подключение IPTV
Если вы хотите подключить IPTV на маршрутизаторе MikroTik, просто найдите раздел «Interfaces» и выберите «IPTV». Здесь вам потребуется ввести данные, предоставленные провайдером IPTV, такие как VLAN ID и IP-адрес для IPTV-каналов. После сохранения настроек, IPTV будет готов к использованию.
Настройка MikroTik под Ростелеком проделана! Теперь вы можете наслаждаться высокоскоростным интернетом, раздавать Wi-Fi и настраивать IPTV на своем маршрутизаторе MikroTik. Следуйте этим простым шагам и вы легко сможете настроить MikroTik под услуги провайдера Ростелеком.
Настройка MikroTik под Ростелеком:
Настройка MikroTik под провайдера Ростелеком может потребовать выполнения нескольких шагов. Для начала необходимо настроить соединение по протоколу PPPoE.
1. Откройте роутер MikroTik через веб-интерфейс, используя адрес 192.168.88.1 (или другой адрес в вашей сети).
2. В разделе «Interfaces» выберите «PPPoE Client».
3. Нажмите на кнопку «Add New» для создания нового соединения PPPoE.
4. Введите ваше имя пользователя и пароль, предоставленные Ростелекомом. Установите соответствующие значения для «Service Name» и «Host Name». Нажмите «OK» для сохранения настроек.
5. Найдите ваше новое соединение PPPoE в списке интерфейсов и убедитесь, что оно выбрано. Нажмите на кнопку «Connect» для установки соединения с Ростелекомом.
После успешной настройки PPPoE можно настроить Wi-Fi для вашей сети. Это позволит вам подключаться к роутеру через беспроводное соединение.
1. В разделе «Wireless» выберите «Wireless Interfaces».
2. Нажмите на кнопку «Add New» для создания нового беспроводного соединения.
3. Задайте имя для вашей сети Wi-Fi и установите соответствующие значения для «Mode» и «Frequency». Нажмите «OK» для сохранения настроек.
4. Пропишите соответствующие настройки для безопасности вашей сети Wi-Fi, такие как пароль и шифрование. Нажмите «OK» для сохранения настроек.
Наконец, вы можете настроить IPTV на MikroTik для просмотра телевизионных каналов через интернет.
1. В разделе «Interfaces» выберите «VLAN».
2. Нажмите на кнопку «Add New» для создания нового VLAN.
3. Задайте имя для вашего VLAN и установите соответствующие значения для «Interface» и «VLAN ID». Нажмите «OK» для сохранения настроек.
4. Найдите ваше новое VLAN в списке интерфейсов и убедитесь, что оно выбрано. Нажмите на кнопку «Apply» для применения настроек.
Теперь ваш роутер MikroTik должен быть настроен для работы с провайдером Ростелеком, включая соединение по протоколу PPPoE, беспроводное соединение Wi-Fi и IPTV.
Подключение PPPoE
Шаг 1: Зайдите в меню MikroTik и выберите вкладку «Interfaces».
Шаг 2: Нажмите на кнопку «PPPoE клиент» для создания нового соединения.
Шаг 3: Введите имя для соединения в поле «Имя интерфейса».
Шаг 4: В поле «PPPoE-сервер» введите IP-адрес вашего провайдера.
Шаг 5: Введите логин и пароль, предоставленные вашим провайдером, в соответствующие поля.
Шаг 6: При необходимости можно настроить дополнительные параметры, такие как MTU и MRU.
Шаг 7: Нажмите кнопку «Применить» для сохранения настроек.
Шаг 8: После сохранения настроек, MikroTik автоматически подключится к интернету через PPPoE.
Шаг 1: Подключение к роутеру
Перед началом настройки роутера MikroTik подключите его к компьютеру при помощи сетевого кабеля. Вставьте один конец кабеля в порт Ethernet роутера (обычно помечен как «LAN» или «Ethernet»), а другой конец в сетевую карту компьютера.
После подключения, убедитесь, что все светодиоды на роутере подсвечены и светятся зеленым цветом, что указывает на успешное соединение. Если светодиоды не светятся или мигают красным цветом, проверьте правильность подключения кабеля.
Теперь, когда роутер подключен, можно переходить к настройке MikroTik.
Шаг 2: Создание PPPoE-интерфейса
После успешной настройки системного времени и зонального прокси, необходимо создать PPPoE-интерфейс для подключения к сети Ростелеком.
1. В левом меню выберите раздел «Interfaces» и нажмите на «PPPoE Client».
2. В открывшейся форме нажмите на кнопку «+» для создания нового PPPoE-интерфейса.
3. В поле «Name» введите название вашего интерфейса (например, «pppoe-rostelecom»).
4. В поле «User» введите ваш логин от Ростелеком.
5. В поле «Password» введите ваш пароль от Ростелеком.
6. В поле «Service» выберите «pppoe» из выпадающего списка.
7. Оставьте остальные настройки по умолчанию и нажмите кнопку «Apply» для сохранения изменений.
В результате будет создан новый PPPoE-интерфейс, который будет подключаться к сети Ростелеком с помощью указанных логина и пароля. Теперь можно приступить к настройке Wi-Fi и IPTV.
Шаг 3: Настройка параметров подключения
После успешного входа в систему MikroTik RouterOS необходимо настроить параметры подключения для подключения к сети Ростелеком. Для этого выполните следующие действия:
| Шаг | Действие |
| 1 | В левом меню выберите раздел «IP» и перейдите в «PPPoE Client». |
| 2 | Нажмите кнопку «Add New» для создания нового PPPoE-подключения. |
| 3 | В настройках нового подключения введите логин и пароль, предоставленные вам Ростелекомом. |
| 4 | Установите флажок «Use Peer DNS» для использования DNS-серверов, предоставляемых Ростелекомом. |
| 5 | Нажмите кнопку «OK» для сохранения настроек. |
| 6 | В левом меню выберите раздел «Wireless» и перейдите в «Wi-Fi Interfaces». |
| 7 | Настройте параметры Wi-Fi для создания беспроводной сети, если это необходимо (этот шаг можно пропустить, если вы не планируете использовать беспроводное подключение). |
| 8 | В левом меню выберите раздел «Interface» и перейдите в «IPTV». |
| 9 | В настройках IPTV укажите VLAN-тег, предоставленный Ростелекомом, если у вас подключена IPTV. |
| 10 | Нажмите кнопку «Apply» для сохранения настроек. |
После выполнения всех указанных действий ваш MikroTik RouterOS будет настроен для работы с сетью Ростелеком.
Настройка Wi-Fi
Для настройки Wi-Fi на MikroTik, выполните следующие действия:
1. Подключитесь к роутеру MikroTik с помощью Ethernet-кабеля или соединитесь по беспроводному соединению с уже настроенной сетью.
2. Откройте веб-браузер и введите IP-адрес роутера (по умолчанию 192.168.88.1) в адресной строке.
3. Войдите в интерфейс роутера, введя логин и пароль администратора (по умолчанию admin).
4. Перейдите в раздел «Wireless» или «Wi-Fi», в зависимости от версии интерфейса.
5. Включите Wi-Fi, переключив переключатель в положение «On» или установив галочку возле «Enabled».
6. Настройте настройки Wi-Fi сети, включая SSID (имя сети), режим работы, частоту, канал и шифрование.
7. Сохраните настройки и перезагрузите роутер, чтобы изменения вступили в силу.
После выполнения этих шагов вы успешно настроите Wi-Fi на роутере MikroTik и сможете подключиться к нему с помощью устройств, поддерживающих беспроводное соединение.
Шаг 1: Создание беспроводного интерфейса
Чтобы создать беспроводной интерфейс, выполните следующие действия:
- Зайдите в раздел «Interfaces» (Интерфейсы) в меню управления маршрутизатором.
- Нажмите на кнопку «Wireless» (Беспроводной).
- Нажмите на кнопку «+ Add New» (+ Добавить новый).
- Введите имя для беспроводного интерфейса в поле «Name» (Имя).
- Укажите частоту работы беспроводного интерфейса в поле «Frequency» (Частота) в соответствии с требованиями Ростелеком.
- Выберите соответствующий стандарт Wi-Fi в поле «Mode» (Режим) в зависимости от поддерживаемых устройств.
- В разделе «Security Profile» (Профиль безопасности) выберите профиль безопасности, который будет использоваться для защиты беспроводного соединения.
- Нажмите на кнопку «Apply» (Применить), чтобы сохранить настройки.
Теперь у вас есть созданный беспроводной интерфейс, который можно использовать для подключения к сети Ростелеком по Wi-Fi. Перейдите ко второму шагу для продолжения настройки.
Шаг 2: Настройка безопасности Wi-Fi сети
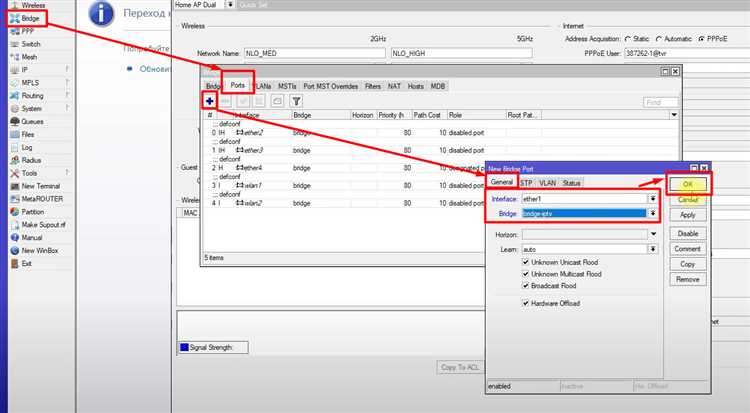
После успешного подключения к сети интернет провайдера Ростелеком через протокол PPPoE, необходимо внести необходимые изменения для защиты вашей Wi-Fi сети от несанкционированного доступа. Ниже приведена пошаговая инструкция по настройке безопасности Wi-Fi сети на устройствах MikroTik.
1. Войдите в интерфейс управления MikroTik, открыв браузер и введя IP адрес вашего MikroTik адаптера в адресной строке. Например, http://192.168.88.1
2. Авторизуйтесь в системе, используя логин и пароль администратора MikroTik.
3. В главном меню выберите пункт «Wireless» (Беспроводное соединение).
4. Нажмите на вкладку «Security Profiles» (Профили безопасности).
5. Создайте новый профиль безопасности, нажав на кнопку «+».
6. Введите имя профиля безопасности Wi-Fi сети в поле «Name» (Название).
7. Установите следующие параметры безопасности:
| Параметр | Значение |
|---|---|
| WPA2 pre-shared key | Ваш пароль для доступа к Wi-Fi сети |
| Authentication types | WPA2 PSK |
| Encryption | CCMP |
| Group key update time | 5m |
8. Нажмите на кнопку «OK» для сохранения профиля безопасности.
9. Вернитесь в главное меню и выберите пункт «Interfaces» (Интерфейсы).
10. Выберите вашу беспроводную карту Wi-Fi и откройте ее настройки, нажав на название интерфейса.
11. Перейдите на вкладку «Wireless» (Беспроводное соединение).
12. В поле «Mode» (Режим) выберите значение «Station» (Клиент).
13. В поле «Security profile» (Профиль безопасности) выберите созданный вами профиль безопасности Wi-Fi сети.
14. Нажмите на кнопку «Apply» (Применить) для сохранения настроек.
Теперь ваша Wi-Fi сеть настроена на безопасность с использованием протокола WPA2 PSK с паролем доступа. Вы можете изменить пароль или другие параметры безопасности в любое время, войдя в интерфейс управления MikroTik.
Шаг 3: Активация и проверка подключения
После настройки PPPoE и Wi-Fi вы можете приступить к активации и проверке подключения к сети Ростелеком. Этот шаг необходим, чтобы убедиться, что все настройки были выполнены правильно и вы успешно подключены к сети интернет.
Для активации и проверки подключения выполните следующие шаги:
- Перезагрузите MikroTik, чтобы применить все настройки.
- Подождите несколько минут, чтобы роутер полностью загрузился и подключился к сети Ростелеком.
- Откройте веб-браузер и введите IP-адрес роутера в адресной строке. По умолчанию, IP-адрес MikroTik — 192.168.88.1.
- В появившемся окне введите логин и пароль администратора роутера. По умолчанию, логин — admin, пароль — без пароля.
- После успешной авторизации, вы увидите главное меню MikroTik.
- На главном экране проверьте статус соединения с сетью Ростелеком. Если статус показывает успешное подключение, значит настройка выполнена правильно.
Если статус соединения не успешный, убедитесь, что вы правильно ввели логин и пароль PPPoE, Wi-Fi пароль, и проверьте настройки VLAN для IPTV (если требуется).
На этом шаге вы успешно активировали и проверили подключение к сети Ростелеком. Если у вас возникли проблемы или вопросы, обратитесь в службу поддержки Ростелеком.
