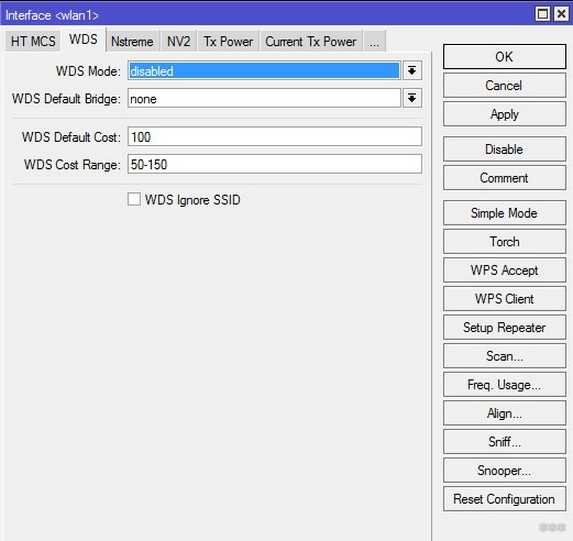
MikroTik – это популярная и универсальная операционная система для маршрутизаторов и Wi-Fi точек доступа, разработанная компанией MikroTik. Она предлагает широкий спектр возможностей и настроек, позволяющих создавать надежные и гибкие сетевые инфраструктуры.
В данной статье мы рассмотрим базовую настройку Wi-Fi на устройствах MikroTik и расскажем о расширенных функциях, которые помогут повысить эффективность и безопасность вашей Wi-Fi сети.
Первый шаг при настройке Wi-Fi на устройствах MikroTik – это создание интерфейса Wi-Fi и настройка базовых параметров подключения. Для этого необходимо зайти в Web-интерфейс маршрутизатора MikroTik, выбрать вкладку «Interfaces» и нажать кнопку «Wireless». Затем нужно создать новый интерфейс Wi-Fi, указав его имя и регион. После этого следует настроить аутентификацию (WPA2 или другую) и пароль доступа к Wi-Fi сети.
Кроме базовой настройки, MikroTik предлагает множество расширенных функций для улучшения работы Wi-Fi сети. Одной из таких функций является управление шириной канала. При установке широкого канала расширяется пропускная способность Wi-Fi сети, что позволяет передавать больше данных одновременно. Однако, это может привести к перегруженности сети и ухудшению качества связи. Поэтому рекомендуется выбрать узкий канал, особенно если в округе есть другие Wi-Fi сети.
Базовая настройка Wi-Fi и расширенные возможности MikroTik
Для начала настройки Wi-Fi на устройствах MikroTik необходимо выполнить несколько простых шагов. Подключите ваш компьютер к Микротик и воспользуйтесь его IP адресом в веб-браузере. Вас перебросит на страницу авторизации, где по умолчанию пользователь «admin» и пароль отсутствует. В поле New Password введите новый пароль. После успешной авторизации, на вашем экране появиться меню, в котором вы найдете различные разделы для настройки Wi-Fi-модуля и его функций.
Рассмотрим некоторые основные возможности настройки Wi-Fi на устройствах MikroTik:
- Создание беспроводной сети (SSID) – настройка имени и параметров вашей Wi-Fi сети. Вы можете выбрать любое удобное имя для вашей сети и использовать различные параметры, такие как тип шифрования, защита паролем и ограничение доступа клиентов.
- Настройка IP-адресов клиентов – определение диапазона IP-адресов для подключенных устройств. Вы можете назначить IP-адрес каждому подключенному клиенту вручную или использовать функцию DHCP для автоматической настройки IP-адреса.
- Ограничение скорости подключения – возможность ограничить скорость соединения для каждого клиента в сети. Это может быть полезным при ограниченной пропускной способности вашего интернет-соединения или для предотвращения перегрузки сети.
- Настройка гостевой сети – создание дополнительной безопасной и ограниченной сети для гостей. Вы можете ограничить доступ гостей к основной сети и предоставить им ограниченные права для использования Wi-Fi.
- Управление беспроводными клиентами – возможность просмотра и управления подключенными устройствами в сети Wi-Fi. Вы можете отслеживать активность клиентов, блокировать нежелательные устройства и многое другое.
Настройка Wi-Fi и расширенные возможности MikroTik позволят вам создать стабильную и безопасную беспроводную сеть для вашего дома или офиса. Используйте все доступные функции и настройки, чтобы максимально эффективно использовать вашу Wi-Fi сеть.
Базовая настройка Wi-Fi
1. Войдите в консоль управления MikroTik, используя соответствующий IP-адрес и учетные данные.
2. Зайдите в раздел «Wireless» или «Беспроводная сеть» в меню управления.
3. Создайте новый профиль беспроводной сети, указав имя сети (SSID) и тип безопасности (WPA2 или WPA3).
4. Настройте параметры Wi-Fi сети, такие как частота, канал, мощность передатчика и т.д.
5. Установите пароль для доступа к беспроводной сети. Рекомендуется использовать сложный пароль для обеспечения безопасности.
6. Сохраните настройки и перезагрузите устройство MikroTik для применения изменений.
| Параметр | Описание |
|---|---|
| SSID | Имя беспроводной сети, которое будет отображаться при поиске доступных сетей. |
| Тип безопасности | WPA2 (Wi-Fi Protected Access 2) или WPA3 — протоколы защиты беспроводной сети. |
| Частота | Диапазон частот, на котором будет работать беспроводная сеть (2.4 ГГц или 5 ГГц). |
| Канал | Конкретный канал в выбранном диапазоне частот, на котором будет работать беспроводная сеть. |
| Мощность передатчика | Уровень мощности сигнала беспроводной сети, который влияет на дальность и качество связи. |
После завершения настройки Wi-Fi в MikroTik, вы сможете подключать устройства к беспроводной сети и наслаждаться скоростным и стабильным интернетом.
Создание беспроводной сети
Для начала необходимо установить и настроить беспроводной модуль на вашем MikroTik роутере. Подключите Wi-Fi антенну к роутеру и проверьте, что она правильно установлена.
Затем, откройте веб-интерфейс роутера, введите IP-адрес роутера в адресную строку браузера и введите свои учетные данные для входа в систему.
После входа в систему перейдите в меню «Интерфейсы», затем выберите «Беспроводной». Нажмите на кнопку «Дополнительные настройки» и выберите режим работы беспроводной сети.
Настройте SSID (Service Set Identifier) — это имя вашей беспроводной сети, которое будет видно другим устройствам при поиске доступных сетей Wi-Fi. Выберите безопасность беспроводной сети, например, WPA2-PSK, чтобы защитить вашу сеть паролем.
Выберите частоту работы беспроводной сети, канал и ширину канала в зависимости от вашего региона и окружающих условий. Нажмите кнопку «Применить» для сохранения настроек.
Теперь ваша беспроводная сеть должна быть готова к использованию. Вы можете подключиться к ней с помощью своего устройства, используя SSID и пароль, которые вы указали в настройках.
Не забудьте также настроить другие параметры беспроводной сети, такие как мощность передатчика, фильтрация MAC-адресов и контроль пропускной способности, чтобы улучшить производительность и безопасность вашей сети.
Наслаждайтесь своей новой беспроводной сетью, созданной с помощью MikroTik!
Настройка пароля и безопасности
- Пароль должен быть достаточно длинным, состоять из комбинации букв разного регистра, цифр и специальных символов.
- Не следует использовать очевидные пароли, такие как дата рождения или личная информация.
- Рекомендуется периодически менять пароль для обеспечения дополнительной безопасности.
После выбора пароля следует зайти в настройки роутера MikroTik и установить его. Для этого выполните следующие шаги:
- Откройте веб-браузер и введите IP-адрес роутера в адресной строке.
- Введите логин и пароль для доступа к настройкам роутера. Если вы не меняли эти данные, логин должен быть «admin», а пароль — пустым.
- В меню настроек найдите раздел, отвечающий за безопасность сети или настройки Wi-Fi.
- Выберите опцию «Создать пароль» или «Изменить пароль» и введите новый пароль.
- Сохраните настройки и перезагрузите роутер для применения изменений.
После настройки пароля следует также рассмотреть возможность установки дополнительных мер безопасности, таких как:
- Включение шифрования Wi-Fi сети, чтобы предотвратить несанкционированный доступ к вашей сети.
- Отключение функции WPS, если она не используется, так как она может быть уязвимой.
- Ограничение доступа к настройкам роутера только администратору или другим доверенным пользователям.
- Установка фильтров MAC-адресов для разрешения доступа только определенным устройствам.
Правильная настройка пароля и применение дополнительных мер безопасности помогут обеспечить защиту вашей Wi-Fi сети от несанкционированного доступа и повысят уровень безопасности ваших данных.
Управление скоростью и качеством Wi-Fi
Чтобы обеспечить оптимальную работу Wi-Fi сети, MikroTik предлагает ряд возможностей по управлению скоростью и качеством подключения. Ниже приведены некоторые из них:
1. Ограничение пропускной способности
В MikroTik вы можете установить ограничение скорости для каждого подключенного устройства или группы устройств. Это позволяет равномерно распределить доступную пропускную способность сети между всеми подключенными устройствами и предотвратить перегрузку.
2. Отслеживание и блокировка нежелательного трафика
С помощью MikroTik вы можете отслеживать и блокировать нежелательный трафик на вашей Wi-Fi сети. Это включает в себя блокирование нежелательных веб-сайтов, приложений или определенных типов трафика, которые могут отрицательно сказаться на качестве подключения.
3. Управление приоритетами
MikroTik позволяет управлять приоритетами трафика в Wi-Fi сети. Вы можете установить приоритеты для определенных устройств или групп устройств, чтобы предоставить им большую пропускную способность и лучшее качество подключения.
Использование этих возможностей MikroTik позволит вам управлять скоростью и качеством Wi-Fi подключения, обеспечивая максимальный комфорт и удобство для пользователей вашей сети.
Расширенные возможности
MikroTik предлагает ряд расширенных возможностей для настройки и управления Wi-Fi сетью.
- Гостевая сеть: Вы можете настроить отдельную гостевую Wi-Fi сеть, которая позволит вашим гостям подключаться к Wi-Fi, но не иметь доступ к основной сети.
- Фильтрация содержимого: MikroTik позволяет настраивать фильтрацию содержимого для блокировки нежелательных сайтов или приложений.
- Ограничение скорости: Вы можете ограничить скорость интернета для отдельных пользователей или групп пользователей.
- Создание гибридной сети: MikroTik поддерживает создание гибридных сетей, объединяя различные типы подключений, такие как Ethernet, 3G/4G модемы, или другие Wi-Fi сети.
- Управление устройствами: MikroTik предоставляет возможность управления подключенными устройствами через Wi-Fi, такие как роутеры, коммутаторы или другие устройства.
Это лишь некоторые из расширенных возможностей, предлагаемых MikroTik. Благодаря этим функциям вы можете создать эффективную и безопасную Wi-Fi сеть для вашего дома или офиса.
Гостевая сеть
Настройка гостевой сети на MikroTik довольно проста. Вам понадобится создать новый виртуальный точку доступа (Virtual Access Point) и настроить его параметры безопасности.
При создании гостевой сети вам будет необходимо указать имя сети (SSID), пароль и параметры шифрования. Вы можете выбрать один из следующих методов шифрования: WPA2-PSK (рекомендуется), WPA-PSK или безопасность без шифрования (Open).
Кроме того, вы можете ограничить скорость доступа к Интернету для гостей, чтобы предотвратить их использование большой части вашей пропускной способности. Используйте функцию QoS (Quality of Service), чтобы установить ограничения скорости.
Блокировка нежелательных пользователей
Для блокировки нежелательных пользователей по MAC-адресу вам необходимо выполнить следующие шаги:
- Войдите в веб-интерфейс роутера MikroTik.
- Перейдите в меню «Wireless» и выберите вкладку «Access List».
- На этой странице вы увидите список существующих MAC-адресов, которые имеют доступ к Wi-Fi сети. Если вы хотите заблокировать конкретное устройство, нажмите кнопку «Add New».
- В появившемся окне введите MAC-адрес устройства, который вы хотите заблокировать, и нажмите кнопку «Apply».
- Теперь устройство с указанным MAC-адресом больше не сможет подключаться к вашей Wi-Fi сети.
Обратите внимание, что блокировка по MAC-адресу не защищает вашу сеть от злоумышленников, так как MAC-адрес является относительно легко поддельным. Однако, она может быть полезной для блокировки нежелательных устройств, которые имеют физический доступ к вашему роутеру.
Важно: Перед блокировкой по MAC-адресу убедитесь, что вы правильно идентифицировали MAC-адрес нежелательного устройства. Внимательно проверьте, чтобы не ошибиться с символами или числами.
Заблокировав нежелательных пользователей по MAC-адресу, вы можете улучшить безопасность своей Wi-Fi сети и защитить ее от несанкционированного доступа.
Работа с VLAN и мультикастом
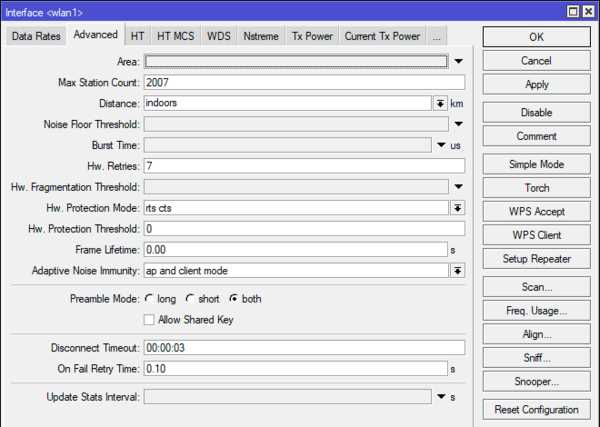
Микротик позволяет настраивать виртуальные локальные сети (VLAN), что помогает разделить физическую сеть на несколько независимых сегментов. Это позволяет повысить безопасность и эффективность сети, разделять трафик между разными группами пользователей или приложениями.
Для работы с VLAN настройте соответствующие порты своего маршрутизатора MikroTik. Это можно сделать в разделе «Switch» в меню «Interfaces». Вам потребуется создать виртуальные интерфейсы VLAN на требуемых портах и настроить тегирование трафика.
Также, для работы с мультикастом, вам может понадобиться настроить IGMP-прокси. IGMP (Internet Group Management Protocol) — это протокол управления группами, который используется для организации мультикаст-трафика. IGMP-прокси позволяет управлять мультикаст-группами на роутере и обеспечивать эффективную передачу мультикаст-трафика между различными VLAN.
Для настройки IGMP-прокси в MikroTik, перейдите в раздел «IP» в меню «Routing» и откройте вкладку «IGMP Proxy». Настройте прокси для каждого интерфейса, который используется для мультикаст-трафика.
В общем, работа с VLAN и мультикастом на маршрутизаторе MikroTik требует некоторых дополнительных настроек, но позволяет достичь более гибкой и эффективной организации сети, удовлетворяющей потребностям различных групп пользователей и приложений.
