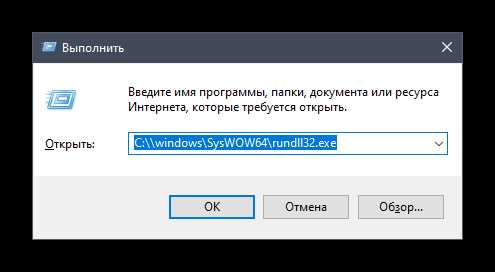
Оперативная память (ОЗУ) является одной из ключевых составляющих компьютера, которая влияет на производительность и быстродействие операционной системы. Однако, со временем, память может становиться загруженной из-за запущенных приложений и процессов, что приводит к падению производительности компьютера.
Оптимизация оперативной памяти в Windows 10 и Windows 11 позволяет избавиться от излишней загрузки и повысить производительность системы. Существует несколько способов оптимизации памяти, которые помогут улучшить работу компьютера.
Первым шагом для оптимизации оперативной памяти является закрытие ненужных приложений и процессов. Запущенные приложения занимают часть оперативной памяти и могут замедлить работу системы. Проверьте, какие программы запущены в фоновом режиме, и закройте те, которые вам не нужны.
Также стоит обратить внимание на автоматическое обновление приложений и системы. Часто обновления требуют больше ресурсов оперативной памяти, поэтому рекомендуется отключить автоматическое обновление и проверять наличие обновлений вручную.
Оптимизация оперативной памяти в Windows 10 и Windows 11
В этой статье мы рассмотрим несколько способов оптимизации оперативной памяти в Windows 10 и Windows 11.
1. Закрытие ненужных приложений и процессов. Запущенные приложения и процессы занимают часть оперативной памяти компьютера. При закрытии ненужных приложений и процессов высвобождается оперативная память, что положительно сказывается на производительности системы.
2. Отключение эффектов визуализации. Операционная система Windows 10 и Windows 11 предлагает ряд визуальных эффектов, которые могут потреблять большое количество оперативной памяти. Отключение этих эффектов может помочь освободить оперативную память и ускорить работу системы.
3. Обновление драйверов. Устаревшие или некорректно функционирующие драйвера могут вызывать утечку оперативной памяти. Регулярное обновление драйверов позволяет исправить подобные проблемы и повысить производительность системы.
4. Отключение автоматической загрузки приложений. В Windows 10 и Windows 11 некоторые приложения могут автоматически запускаться при загрузке системы. Это может приводить к загрузке лишних процессов и использованию оперативной памяти. Отключение автоматической загрузки приложений поможет освободить оперативную память и ускорить работу системы.
5. Использование инструментов оптимизации памяти. В Windows 10 и Windows 11 доступны инструменты оптимизации памяти, которые автоматически освобождают неиспользуемую оперативную память и улучшают производительность системы. Например, «Очистка диска» и «Диспетчер задач» предлагают функции оптимизации памяти, которые стоит использовать для повышения эффективности работы операционной системы.
Соблюдение данных рекомендаций поможет улучшить использование оперативной памяти в Windows 10 и Windows 11, повысить производительность системы и обеспечить более комфортную работу с компьютером.
Управление памятью

Оптимизация оперативной памяти играет важную роль в обеспечении производительности компьютера. Правильное управление памятью в Windows 10 и Windows 11 позволяет эффективно использовать ресурсы системы и ускорять работу приложений.
Один из способов оптимизации памяти – закрытие ненужных процессов и приложений. Чем меньше приложений работает одновременно, тем больше доступной памяти остается для активных процессов. При необходимости можно воспользоваться диспетчером задач для просмотра активных процессов и их завершения.
Для оптимального использования оперативной памяти рекомендуется также использовать функцию «Виртуальная память». Виртуальная память – это расширение оперативной памяти за счет использования свободного места на жестком диске. При необходимости Windows может использовать виртуальную память для хранения данных, которые не активно используются в данный момент. Настройки виртуальной памяти можно изменить в разделе «Свойства системы» на закладке «Дополнительно».
Другой способ управления памятью – использование функции «Чистый запуск». Чистый запуск позволяет загружать только необходимые системные службы и программы, исключая автозагрузку сторонних приложений. Это помогает освободить оперативную память и повысить скорость работы компьютера.
Также стоит обратить внимание на обновление драйверов устройств. Устаревшие драйверы могут вызывать проблемы с памятью и работой системы в целом. Проверяйте наличие новых версий драйверов на сайтах производителей и устанавливайте их для оптимальной совместимости и производительности.
Программа Очистка диска
Программа Очистка диска представляет собой встроенный инструмент в операционных системах Windows 10 и Windows 11, который позволяет оптимизировать оперативную память и освободить дополнительное место на жестком диске.
Очистка диска позволяет удалить временные файлы, файлы в корзине, файлы загрузки, файлы системного журнала и другие ненужные данные. Освобожденное пространство может быть значительным и приводить к повышению общей производительности системы.
Чтобы воспользоваться программой Очистка диска, необходимо выполнить несколько простых шагов. Сначала откройте меню «Пуск» в левом нижнем углу экрана и найдите программу «Очистка диска». Щелкните по ней правой кнопкой мыши и выберите пункт «Запуск от имени администратора». После этого выберите диск, который вы хотите очистить, и нажмите кнопку «ОК». Программа проанализирует выбранный диск и предоставит список категорий файлов, которые можно удалить.
После отображения списка, вы можете выбрать нужные категории файлов, которые необходимо удалить. Например, можно выбрать временные файлы, файлы в корзине, файлы загрузки и т. д. Для удаления выбранных файлов, щелкните по кнопке «Очистить системные файлы». После этого программа начнет очистку выбранных файлов. Время очистки зависит от объема данных, которые нужно удалить.
Программа Очистка диска помогает не только освободить дополнительное место на диске, но и улучшить производительность операционной системы в целом. Регулярное проведение очистки позволяет избавиться от накопления мусорных данных, что способствует более стабильной и быстрой работе системы.
Закрытие неиспользуемых процессов
Чтобы закрыть неиспользуемые процессы, вы можете выполнить следующие шаги:
- Нажмите комбинацию клавиш Ctrl + Shift + Esc, чтобы открыть диспетчер задач.
- Перейдите на вкладку Процессы.
- Отсортируйте процессы по используемой памяти, щелкнув на столбце Память (картинка, значок, символ).
- Внимательно просмотрите список процессов и остановите те, которые вам не нужны.
- Щелкните правой кнопкой мыши на процессе и выберите пункт Завершить задачу.
После завершения процессов, вы освободите оперативную память, что улучшит производительность вашей операционной системы.
Однако будьте осторожны, закрывайте только те процессы, которые вы уверены, что не нужны для работы вашего компьютера. Закрытие системных процессов может привести к нестабильной работе операционной системы.
Оптимизация виртуальной памяти
Оптимальное использование виртуальной памяти может значительно повысить производительность и ускорить работу компьютера. Вот несколько рекомендаций по оптимизации виртуальной памяти в Windows:
1. Настройка файла подкачки
Файл подкачки – это специальный файл на жестком диске, который используется для хранения данных, которые не помещаются в оперативную память. Размер файла подкачки можно настроить вручную или доверить эту задачу операционной системе. Рекомендуется установить фиксированный размер файла подкачки, равный двойному объему оперативной памяти. Это помогает избежать фрагментации и ускоряет доступ к виртуальной памяти.
2. Отключение ненужных служб и программ
Запущенные программы и службы потребляют оперативную память и виртуальную память. Отключение ненужных служб и программ поможет освободить ресурсы и улучшить производительность компьютера. Например, можно отключить автоматическую индексацию или службу обновления Windows, если они не нужны для текущих задач.
3. Оптимизация настроек виртуальной памяти
Windows предлагает возможность настроить параметры виртуальной памяти, чтобы оптимизировать ее использование. В разделе «Дополнительно» на странице «Свойства системы» можно изменить размер начальной и максимальной виртуальной памяти. Рекомендуется установить начальный и максимальный размеры равными, чтобы избежать динамического изменения и снижения производительности.
4. Увеличение объема оперативной памяти
Если приложения и задачи на вашем компьютере требуют больше оперативной памяти, оптимизация виртуальной памяти может иметь ограниченный эффект. В этом случае рекомендуется увеличить объем оперативной памяти, чтобы улучшить производительность и скорость работы компьютера.
Следуя этим рекомендациям по оптимизации виртуальной памяти в Windows 10 и Windows 11, вы сможете значительно улучшить производительность операционной системы и сделать работу компьютера более эффективной.
Оптимизация настроек
1. Увеличение размера файла подкачки:
- Перейдите в «Панель управления» и выберите «Система и безопасность».
- Перейдите в раздел «Система» и выберите «Дополнительные параметры системы».
- В открывшемся окне выберите вкладку «Дополнительно» и нажмите на кнопку «Настройка» в разделе «Память и виртуальная память».
- Отключите опцию «Автоматически управлять размером файла подкачки для всех дисков».
- Выберите диск, на котором установлена операционная система, и установите размер файла подкачки, равный двойному размеру установленной оперативной памяти.
- Нажмите на кнопку «Установить» и перезагрузите компьютер.
2. Отключение ненужных эффектов визуализации:
- Нажмите правой кнопкой мыши на значок «Пуск» и выберите «Свойства».
- Перейдите в раздел «Дополнительные параметры системы» и нажмите на кнопку «Настройка» в разделе «Визуальные эффекты».
- Выберите опцию «Настроить для лучшей производительности» или установите индивидуальные настройки, отключив ненужные эффекты.
- Нажмите на кнопку «Применить» и «ОК».
3. Запуск системного конфигуратора:
- Нажмите клавиши «Win + R», чтобы открыть окно «Выполнить».
- Введите команду «msconfig» и нажмите клавишу «Enter».
- Перейдите на вкладку «Загрузка» и отключите ненужные программы, которые запускаются при загрузке системы.
- Нажмите на кнопку «Применить» и перезагрузите компьютер.
Оптимизация настроек оперативной памяти может значительно улучшить производительность системы Windows 10 и Windows 11. Эти простые шаги помогут вам настроить систему для более эффективного использования доступной оперативной памяти.
Отключение лишних эффектов
Windows имеет различные визуальные эффекты, которые могут потреблять дополнительные ресурсы оперативной памяти. Если вы хотите оптимизировать использование оперативной памяти, рекомендуется отключить некоторые из этих эффектов. Для этого выполните следующие шаги:
- Откройте Панель управления и найдите раздел «Система».
- Щелкните на ссылку «Дополнительные параметры системы» в левой панели.
- В открывшемся окне выберите вкладку «Дополнительно» и нажмите кнопку «Настройка» в разделе «Производительность».
- В окне «Параметры производительности» выберите вкладку «Визуальные эффекты» и выберите опцию «Настроить» или «Настроить для лучшей производительности».
- Отключите все ненужные визуальные эффекты, оставив только основные.
- Нажмите «ОК» для сохранения изменений.
После выполнения этих шагов, Windows отключит некоторые визуальные эффекты, что поможет освободить оперативную память и повысить производительность системы.
| Название эффекта | Описание |
|---|---|
| Затемнение или засветление окон | При открытии и закрытии окон происходит эффект затемнения или засветления. |
| Анимация меню «Пуск» | При открытии меню «Пуск» происходит анимация. |
| Анимация окон | При изменении размера окон происходит анимация. |
| Тени окон | Окна имеют тени для создания объемного вида. |
Отключение этих лишних эффектов поможет уменьшить нагрузку на оперативную память и повысить производительность вашей системы.
Оптимизация запуска программ
Ниже приведены несколько полезных советов по оптимизации запуска программ в операционных системах Windows 10 и Windows 11:
- Удалите ненужные программы. Приложения, которые вы больше не используете, могут занимать место на жестком диске и замедлять загрузку системы. Удалите такие программы через Панель управления или используйте специальные программы для удаления.
- Отключите автозагрузку программ. Некоторые программы могут быть настроены на автоматический запуск при включении компьютера. Отключите автозагрузку неиспользуемых приложений в настройках системы или в настройках самих программ.
- Оптимизируйте настройки энергопитания. В настройках энергопитания можно изменить режим работы процессора и других компонентов для более эффективного использования ресурсов и ускорения запуска программ.
- Установите SSD. Замена жесткого диска на твердотельный накопитель (SSD) может значительно ускорить загрузку операционной системы и запуск программ.
- Очистите диск. Регулярно удаляйте временные файлы, файлы кэша и другие ненужные данные с жесткого диска. Это поможет ускорить загрузку системы и запуск приложений.
- Обновите драйверы. Установка последних версий драйверов для видеокарты, сетевой карты и других устройств может повысить стабильность работы и ускорить запуск программ.
- Закройте фоновые процессы. Проверьте, какие программы работают в фоновом режиме и избавьтесь от ненужных. Это поможет освободить оперативную память и ускорить запуск приложений.
Применение этих рекомендаций поможет ускорить запуск программ на вашем компьютере и повысить его производительность.
Управление автозагрузкой
Для оптимизации оперативной памяти рекомендуется проверить список приложений и сервисов, которые запускаются автоматически при старте Windows. Для этого можно воспользоваться инструментом «Диспетчер задач».
Чтобы открыть «Диспетчер задач», нажмите одновременно на клавиши «Ctrl», «Shift» и «Esc». Далее перейдите на вкладку «Автозагрузка». Здесь вы увидите список всех приложений и сервисов, которые загружаются вместе с Windows.
Чтобы отключить автозагрузку для определенного приложения или службы, щелкните правой кнопкой мыши на нем и выберите «Отключить». Это поможет освободить оперативную память и ускорить загрузку операционной системы.
Однако будьте осторожны при отключении автозагрузки. Некоторые приложения и сервисы могут быть важными для нормальной работы вашего компьютера. Поэтому перед отключением стоит убедиться, что вы знаете, какое приложение или сервис вы отключаете, и что оно не является важной частью вашей системы.
