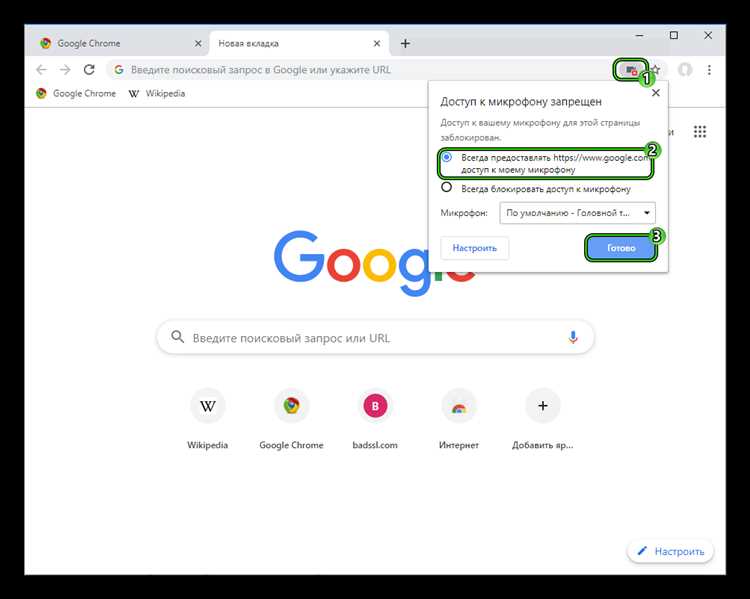
Мир электроники и технологий развивается настолько стремительно, что некоторые вопросы, которые казались элементарными пару лет назад, становятся вызовом даже для опытных пользователей. Один из таких вопросов – как включить микро в. Возможно, вы только что приобрели новое устройство с микрофоном или обновили операционную систему, и заметили, что ранее простое действие стало непонятным. Не паникуйте! В этой статье мы подробно расскажем вам, как включить микрофон на разных устройствах и операционных системах.
Перед тем, как начать, давайте разберемся, что представляет собой микрофон. Микрофон – это устройство, которое преобразует звуковые волны в электрические сигналы. Этот процесс называется звукозаписью и основан на конвертации колебаний воздушных молекул в электрические импульсы. Благодаря микрофону мы можем записывать и передавать звуковую информацию на различные устройства.
Включение микрофона может отличаться в зависимости от используемого устройства или операционной системы. На компьютере с ОС Windows путь к настройкам может быть немного сложнее, чем на смартфоне, но не стоит волноваться. Мы подготовили подробные инструкции для разных устройств и операционных систем, чтобы вы могли легко настроить и использовать микрофон. Продолжайте чтение этой статьи, чтобы узнать как включить микрофон на вашем устройстве!
Подготовка к использованию микрофона
Перед тем как приступить к использованию микрофона, необходимо выполнить несколько подготовительных действий.
Во-первых, убедитесь в наличии подходящего микрофона и его правильном подключении к устройству, на котором вы планируете использовать микрофон. Убедитесь, что все кабели надежно закреплены и вставлены в соответствующие разъемы.
Во-вторых, проверьте настройки уровня громкости микрофона на устройстве. Обычно это можно сделать через настройки звука или звуковое устройство. Установите уровень громкости на комфортный для вас уровень, чтобы избежать искажений или низкой громкости во время записи или общения.
В-третьих, удалите все возможные источники шума вокруг микрофона. Один из способов сделать это — выключить любые вентиляторы, кондиционеры или другие устройства, которые могут создавать фоновый шум и помехи.
Итак, перед использованием микрофона убедитесь в правильном подключении, проверьте настройки громкости и удалите все источники шума. После этого можно приступать к использованию микрофона.
Выбор микрофона
Во-первых, определите, для чего вы будете использовать микрофон. Если вы планируете использовать его для проведения видеоконференций или для записи голоса, вам может потребоваться микрофон с хорошим качеством звука. Рекомендуется выбирать микрофоны с низким уровнем шума и хорошей чувствительностью.
Во-вторых, рассмотрите различные типы микрофонов. Например, есть наушниковые микрофоны, которые прекрасно подходят для использования с компьютером или смартфоном. Они позволяют вам оставаться подвижными и не ограничивать свои движения. Также есть настольные микрофоны, которые обеспечивают более стационарное и стабильное использование.
Не забывайте учитывать бюджет при выборе микрофона. Цены на микрофоны могут значительно варьироваться в зависимости от их качества и особенностей. Не всегда дорогие микрофоны являются лучшими вариантами, поэтому обратите внимание на отзывы и рекомендации других пользователей.
И, наконец, не забывайте о совместимости. Убедитесь, что выбранный вами микрофон совместим с вашим устройством, будь то компьютер, смартфон или другое устройство.
Выбор микрофона — это индивидуальная задача, которая зависит от ваших потребностей и предпочтений. Рассмотрите цель использования, типы микрофонов, доступность и совместимость, чтобы найти подходящий вариант. Правильно выбранный микрофон поможет вам получить отличное качество звука и наслаждаться комфортным использованием.
Учитывайте тип подключения
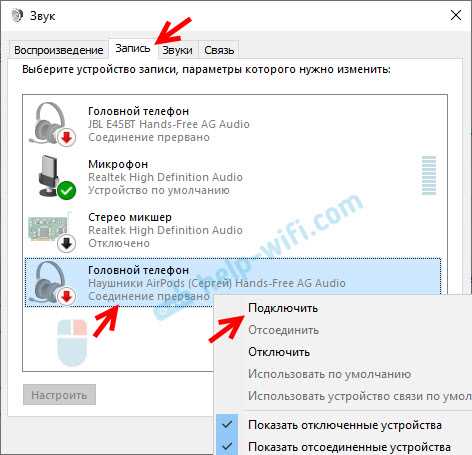
Для включения микрофона вам необходимо учитывать тип подключения вашего устройства. В зависимости от этого вы можете применить различные методы и настройки.
Если у вас компьютер или ноутбук, то вы, скорее всего, будете использовать аналоговое подключение. Для этого нужно вставить разъем микрофона в соответствующий аудио-вход на вашем устройстве. Затем вам нужно открыть настройки звука и убедиться, что микрофон выбран как устройство ввода.
Если у вас смартфон или планшет, то скорее всего у вас будет цифровое подключение. В этом случае нужно использовать специальный адаптер или разъем, встроенный в ваше устройство. После подключения микрофона вы можете настроить его в разделе настроек звука или приложения, которое вы используете для записи аудио.
Очень важно учитывать тип подключения, так как неправильное подключение может привести к неработающему микрофону или плохому качеству звука. Поэтому перед подключением микрофона всегда изучите инструкцию к вашему устройству и уточните необходимые настройки.
Определитесь с направленностью
Перед тем как включить микрофон в вашем устройстве, важно определиться с тем, для чего вы будете использовать его. Это позволит вам выбрать наиболее подходящую для вас опцию и настроить микрофон соответственно.
Если вы планируете использовать микрофон для коммуникации в онлайн-играх или для видео-чатов, то следует установить его в режим «голосовой чат». В этом режиме микрофон будет активироваться только при вашем голосовом сигнале, и будет передавать звук только в то время, когда вы разговариваете.
Если же вы хотите записывать аудио-файлы или делать вокальные записи, то следует установить микрофон в режим «запись». В этом режиме микрофон будет активен и будет передавать звук постоянно, пока вы не выключите его.
Кроме того, некоторые микрофоны имеют дополнительные режимы работы, такие как шумоподавление или эхоподавление. Если вы собираетесь использовать микрофон в шумной среде или в помещении с плохой акустикой, то стоит установить эти дополнительные опции для более чистой и четкой передачи звука.
Таким образом, определитесь с направленностью использования микрофона, выберите нужный режим работы и дополнительные опции, и только потом приступайте к его включению и настройке.
Проверка настроек аудиоустройств
Для успешного включения микрофона важно проверить настройки аудиоустройств на вашем устройстве. Вот несколько шагов, которые помогут вам это сделать:
1. Проверьте, что микрофон подключен к правильному аудиовходу. Убедитесь, что он надежно вставлен в соответствующий разъем на вашем компьютере или другом устройстве.
2. Проверьте громкость и уровень чувствительности микрофона. Откройте настройки звука и найдите раздел «Микрофон». Убедитесь, что громкость установлена на достаточном уровне и что уровень чувствительности не слишком низкий.
3. Проверьте наличие драйверов для вашего микрофона. Для этого откройте «Управление устройствами» или аналогичную опцию в настройках вашего устройства. Если драйвера отсутствуют или устарели, попробуйте их обновить.
4. Проверьте наличие блокировок или ограничений для микрофона. В некоторых случаях операционные системы или программы могут блокировать доступ к микрофону. Убедитесь, что доступ к микрофону разрешен в настройках безопасности.
5. Перезагрузите устройство. Иногда простая перезагрузка может решить проблемы с аудиоустройствами.
Следуя этим шагам, вы сможете проверить настройки аудиоустройств и успешно включить микрофон на вашем устройстве.
Проверьте громкость и уровень усиления
Прежде чем включать микрофон, убедитесь, что громкость микрофона и уровень усиления настроены правильно.
Громкость микрофона отвечает за общую силу звука, который будет записываться с микрофона. Проверьте, что громкость настроена на комфортный уровень, так чтобы записанные звуки были ясными и не искажались.
Уровень усиления микрофона отвечает за усиление сигнала перед записью. Если уровень усиления слишком низкий, записанный звук может быть тихим и трудно различимым. Если уровень усиления слишком высокий, запись может быть искажена и содержать шумы.
Настройка громкости и уровня усиления микрофона может варьироваться в зависимости от операционной системы и используемого оборудования. Обычно можно найти эти настройки в настройках звука или звуковых устройств.
Рекомендуется провести тестовую запись и прослушать ее, чтобы убедиться, что громкость и уровень усиления настроены оптимально для вашей задачи.
Не забудьте также проверить, что микрофон подключен к правильному аудио-входу компьютера или другого устройства, и что он не заблокирован или выключен.
Памятка: важно проверить громкость и уровень усиления перед каждым использованием микрофона, так как они могут быть изменены после предыдущего использования или обновления системы.
Проверьте наличие драйверов и обновите их при необходимости
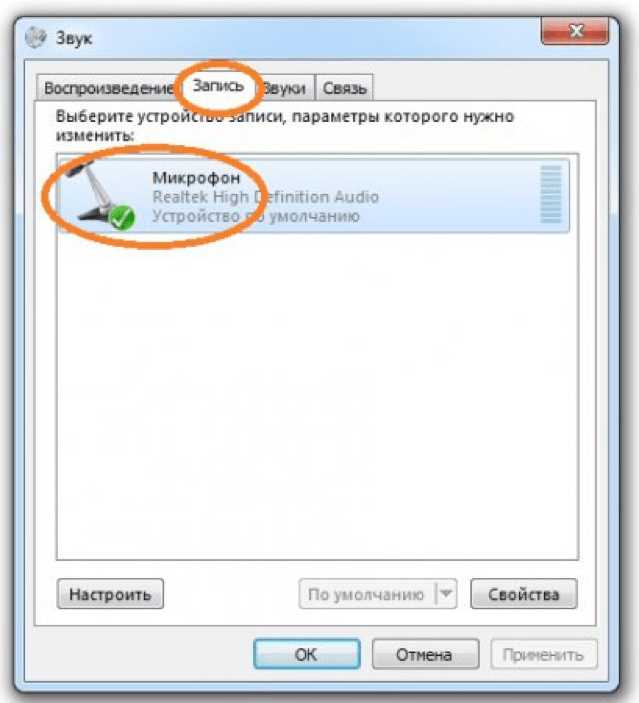
Перед тем, как включить микрофон на устройстве, важно проверить наличие необходимых драйверов и убедиться, что они обновлены до последней версии.
Драйверы — это программное обеспечение, которое позволяет операционной системе взаимодействовать с аппаратным обеспечением вашего устройства. Если драйверы устарели или отсутствуют, могут возникнуть проблемы с работой микрофона.
Для проверки наличия драйверов и их обновления выполните следующие действия:
- Откройте меню «Пуск» и выберите «Панель управления».
- Перейдите в раздел «Система и безопасность» и выберите «Диспетчер устройств».
- Раскройте раздел «Аудиоустройства и звуковые кодеки».
- Найдите свой микрофон в списке устройств. Если он присутствует, значит драйверы установлены.
- Щелкните правой кнопкой мыши на микрофоне и выберите «Обновить драйвер». Если доступен более новый драйвер, система автоматически его установит.
После обновления драйверов перезагрузите устройство и проверьте работу микрофона. Если проблема не решена или микрофон отсутствует в списке устройств, возможно, требуется установка специальных драйверов с сайта производителя устройства.
