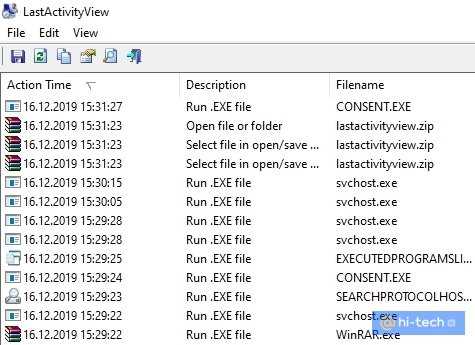
Каждый раз, когда мы включаем компьютер, он записывает время включения в свой журнал событий. Зачастую, это может быть полезно для отладки или определения проблем, например, когда компьютер сбросился или перезагрузился сам по себе. В этой статье мы рассмотрим четыре способа узнать время включения компьютера.
Первый способ: Использование команды «systeminfo» в командной строке. Откройте командную строку, набрав «cmd» в меню «Пуск» или в поисковой строке. Затем наберите «systeminfo» и нажмите клавишу «Enter». После завершения выполнения команды вы увидите информацию о вашей операционной системе, и одним из полей будет «Время загрузки системы».
Второй способ: Использование программы Windows Task Manager. Нажмите комбинацию клавиш «Ctrl + Shift + Esc», чтобы открыть диспетчер задач. В верхней части окна перейдите на вкладку «Дополнительно». Здесь, в столбце «Запуск» можно увидеть время, когда каждый процесс был запущен, включая системные процессы.
Третий способ: Использование программы Event Viewer. Откройте Event Viewer, нажав правой кнопкой мыши на кнопку «Пуск» и выберите «Event Viewer». В левой панели выберите «Журналы Windows» и затем «Система». В правой панели вы увидите список событий, отсортированных по дате и времени. Найдите последнее событие с источником «Kernel-General» и посмотрите на поле «Дата и время». Это и будет время включения вашего компьютера.
Четвертый способ: Использование программы PowerShell. Откройте программу PowerShell, набрав «PowerShell» в поисковой строке или щелкнув правой кнопкой мыши на кнопке «Пуск» и выбрав «Windows PowerShell». Затем введите следующую команду: «(Get-WinEvent -ListLog System | Where-Object -Property RecordCount -gt 0).LastWriteTime«. После выполнения этой команды у вас будет отображено время последней записи в журнале системы, которое будет соответствовать времени включения компьютера.
Раздел «Командная строка»
- Откройте командную строку, нажав клавиши Win + R и вводом команды «cmd».
- В командной строке введите команду «systeminfo» и нажмите Enter.
- Дождитесь завершения выполнения команды. В результате вы увидите детальную информацию о системе, включая время включения компьютера.
Данный способ может быть полезен, если у вас возникли проблемы с использованием предыдущих методов или если вы предпочитаете работать с командной строкой. Однако, следует учитывать, что использование командной строки может потребовать некоторых навыков работы с ней.
Поиск событий в журнале
Если вы хотите узнать время включения компьютера, одним из способов может быть поиск событий в журнале операционной системы. Операционные системы Windows и Mac OS X сохраняют информацию о различных событиях, происходящих на компьютере, в журнале событий.
Чтобы найти время включения компьютера в Windows, вам нужно открыть Панель управления, выбрать пункт «Администрирование» и затем выбрать «Просмотр журналов событий». В открывшемся окне вы можете найти раздел «Система» и просмотреть события, связанные с включением и выключением компьютера.
В Mac OS X события включения и выключения компьютера также сохраняются в журнале. Чтобы найти это событие, вам нужно открыть приложение «Консоль», которое можно найти в папке «Служебные программы». В окне консоли вы можете найти раздел «system.log» и найти последнее событие о включении компьютера.
Однако необходимо помнить, что информация в журнале событий может быть удалена или заменена новыми событиями со временем. Поэтому рекомендуется проверять время включения компьютера как можно скорее после его перезагрузки или включения. Также учтите, что поиск информации в журнале может потребовать некоторых навыков работы с операционной системой и иметь различные особенности в разных версиях ОС.
Использование команды systeminfo
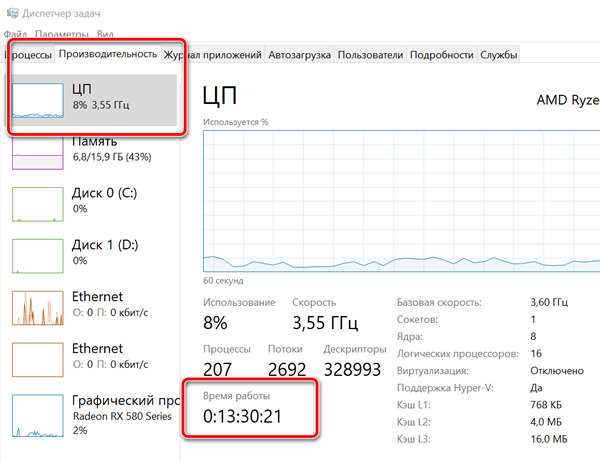
Чтобы воспользоваться командой systeminfo, следуйте инструкциям:
- Нажмите клавишу Win + R на клавиатуре, чтобы открыть окно «Выполнить».
- Введите команду «cmd» и нажмите клавишу Enter, чтобы открыть командную строку Windows.
- В командной строке введите команду «systeminfo» (без кавычек) и нажмите клавишу Enter.
- Подождите некоторое время, пока система соберет информацию о компьютере.
- После завершения процесса вы увидите различную информацию о компьютере, в том числе время его последнего включения.
Использование команды systeminfo является достаточно простым и удобным способом для получения информации о времени включения компьютера. Однако имейте в виду, что на некоторых компьютерах может потребоваться права администратора для выполнения этой команды.
Проверка информации о системе в диспетчере задач
Для узнавания времени включения компьютера можно воспользоваться диспетчером задач. Это встроенный инструмент операционной системы, который отображает информацию о процессах и ресурсах компьютера.
Чтобы проверить время включения компьютера с помощью диспетчера задач, выполните следующие шаги:
- Нажмите сочетание клавиш Ctrl+Shift+Esc, чтобы открыть диспетчер задач.
- В диспетчере задач перейдите на вкладку Подробности.
- Найдите процесс explorer.exe и щелкните правой кнопкой мыши по нему.
- В открывшемся контекстном меню выберите пункт Свойства.
- В окне свойств процесса перейдите на вкладку Сведения.
- В поле Время запуска будет указано время включения компьютера.
Теперь вы знаете, как проверить время включения компьютера с помощью диспетчера задач. Этот способ даёт возможность быстро получить информацию о времени последнего включения системы.
Раздел «Утилиты ОС»
Для определения времени включения компьютера существует несколько удобных утилит, предоставляемых операционной системой. Раздел «Утилиты ОС» содержит информацию о таких инструментах:
| Утилита | Описание |
|---|---|
| Командная строка | Один из самых простых и доступных способов узнать время включения компьютера. Для этого необходимо открыть командную строку (например, через меню «Пуск») и ввести команду systeminfo | find "Дата запуска системы". В ответ будет показана информация о времени и дате последнего включения. |
| Диспетчер задач | Диспетчер задач предоставляет более подробную информацию о работающих процессах и ресурсах компьютера. Чтобы узнать время включения системы, необходимо открыть диспетчер задач (например, через сочетание клавиш Ctrl+Shift+Esc), перейти на вкладку «Включенные процессы» и найти процесс «System». Время запуска процесса будет указывать на время включения компьютера. |
| Журнал событий | Журнал событий содержит информацию о различных событиях, происходящих на компьютере. Для загрузки журнала событий нужно открыть «Панель управления», выбрать категорию «Система и безопасность», затем «Администрирование» и «Журналы событий». В разделе «Система» можно найти событие с идентификатором «Kernel-General» и информацию о времени запуска системы. |
| Сторонние программы | Кроме встроенных утилит, существуют сторонние программы, позволяющие узнать время включения компьютера более удобным способом. Некоторые из них отображают информацию о времени запуска прямо на рабочем столе или в системном трее. Подробнее о таких программных решениях можно узнать на сайтах и форумах для компьютерных пользователей. |
Раздел «Утилиты ОС» предлагает различные способы определить время включения компьютера. Выберите подходящий метод в зависимости от ваших предпочтений и навыков работы с операционной системой.
Использование программы Event Viewer
Для того чтобы узнать время включения компьютера, можно воспользоваться программой Event Viewer (Просмотр событий). Она позволяет просматривать информацию о различных событиях, происходящих на компьютере, включая время включения.
Шаг 1: Запустите программу Event Viewer. Для этого нажмите кнопку «Пуск» в левом нижнем углу экрана, введите «Event Viewer» в поле поиска и выберите соответствующий результат.
Шаг 2: В окне Event Viewer выберите категорию «Журналы Windows» в левой панели. Разверните список и выберите «Система».
Шаг 3: В центральной панели появятся различные события. Щелкните правой кнопкой мыши по событию с идентификатором «6005» и выберите «Свойства».
Шаг 4: В открывшемся окне «Свойства» вы увидите информацию о событии, включая время включения компьютера. Поле «Дата и время» указывает дату и время включения.
Использование программы Event Viewer позволяет легко и точно узнать время включения компьютера. Процесс просмотра событий с помощью Event Viewer требует небольшого времени, но может быть полезен при решении различных проблем или отслеживании активности на компьютере.
Приложение Uptime.exe
Для того чтобы воспользоваться приложением Uptime.exe, необходимо открыть командную строку (cmd) и ввести следующую команду:
uptime
После нажатия клавиши Enter будет выведен результат, который покажет время работы компьютера в днях, часах, минутах и секундах. Таким образом, вы сможете узнать точное время включения компьютера.
Приложение Uptime.exe является удобным и простым инструментом для отслеживания времени работы компьютера. Оно может быть полезно, если вам необходимо знать, сколько времени прошло с момента включения компьютера, например, при решении технических проблем или анализе производительности системы.
Однако следует отметить, что использование приложения Uptime.exe требует некоторых навыков работы с командной строкой. Если у вас нет опыта в этой области, рекомендуется обратиться за помощью к специалисту или воспользоваться другими способами, описанными в данной статье.
Раздел «Дополнительные методы»
Кроме описанных выше способов, есть и другие методы, которые могут помочь вам узнать время включения компьютера. Вот несколько дополнительных вариантов:
1. Использование командной строки:
Откройте командную строку, введите команду
systeminfo | findstr /C:»Загрузка в сеть:»
и нажмите Enter. В результате вы получите информацию о времени последней загрузки компьютера.
2. Просмотр журнала событий:
Перейдите в «Управление компьютером» и выберите «Журналы Windows» -> «Система». Возможно, вам потребуется права администратора для доступа к этому журналу. В журнале событий системы вы можете найти записи о времени загрузки компьютера.
3. Использование специального программного обеспечения:
Существуют программы, которые позволяют отслеживать время включения и выключения компьютера. Это может быть полезно, если вам нужно следить за стабильностью работы компьютера или контролировать его использование другими пользователями.
Используя эти дополнительные методы, вы сможете более подробно изучить информацию о времени включения компьютера и контролировать его работу.
Использование специализированных приложений
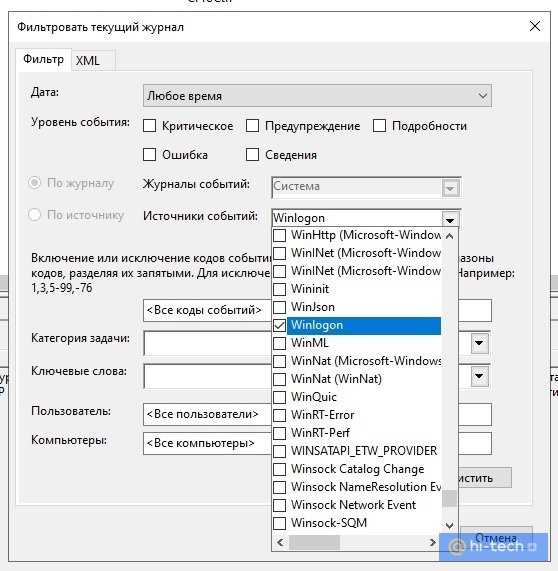
Существует множество специализированных приложений, которые могут помочь вам узнать время включения компьютера. Эти приложения обладают дополнительными функциями и предоставляют более подробную информацию о работе компьютера.
Одним из самых популярных приложений для этой задачи является Event Viewer, включенный в операционную систему Windows. Event Viewer предоставляет доступ к журналу событий компьютера, который содержит информацию о различных событиях, включая время включения и выключения компьютера.
Для использования Event Viewer в Windows, вам нужно открыть Панель управления, затем выбрать «Система и безопасность» и «Журнал событий». Затем откройте раздел «Система» и найдите событие с идентификатором 6005 – это будет время включения компьютера.
Если у вас установлена операционная система macOS, вы можете использовать приложение Console. Console предоставляет доступ к системным журналам, где можно найти информацию о времени включения и выключения компьютера.
Для использования Console в macOS, просто откройте Spotlight (нажмите клавишу Cmd + Пробел), введите «Console» и запустите приложение. Затем откройте раздел «system.log» и найдите запись о времени включения компьютера.
Существуют также сторонние приложения, которые предоставляют дополнительные функции для отслеживания времени включения компьютера. Некоторые из них включают в себя возможность установки оповещений о времени включения и выключения, а также статистику использования компьютера. Вы можете найти подобные приложения в официальных магазинах приложений для вашей операционной системы.
