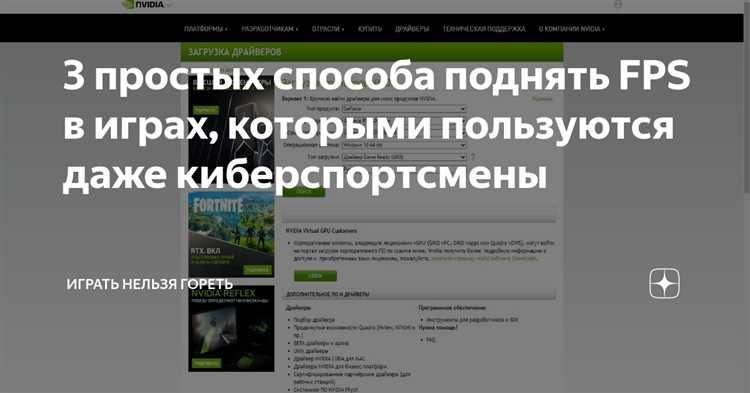
Желание играть в свои любимые игры с плавной графикой и высоким FPS — довольно общая потребность среди геймеров. К счастью, существуют различные способы повысить производительность в играх, и один из самых эффективных и надежных способов — следовать советам от профессионалов. Решение от Бородача, популярного геймера и эксперта в области технической оптимизации, предлагает детальное объяснение вариантов, которые помогут повысить FPS в играх.
Первый вариант — оптимизация настроек графики. Снижение разрешения экрана, уменьшение детализации текстур и отключение некоторых визуальных эффектов могут значительно снизить нагрузку на графический процессор (GPU) и увеличить FPS. Бородач подробно описывает, какие настройки следует изменить в различных играх для достижения наилучших результатов.
Второй вариант, предложенный Бородачем, заключается в обновлении драйверов видеокарты. Устаревшие драйверы могут приводить к проблемам с производительностью, поэтому регулярное обновление драйверов — важный шаг для повышения FPS в играх. Бородач прокомментирует процесс установки новых драйверов для различных моделей видеокарт.
Третий вариант, предложенный Бородачем, — улучшение системы охлаждения. Перегрев компонентов компьютера может приводить к снижению производительности, поэтому решение проблем с охлаждением может значительно повысить FPS в играх. Бородач подробно объясняет, как установить дополнительные вентиляторы или системы жидкостного охлаждения, а также как правильно провести техническое обслуживание компьютера.
В статье также приводятся другие полезные советы, которые помогут повысить FPS в играх, такие как закрытие фоновых приложений, оптимизация запуска игр и удаление ненужных программ. Все эти варианты, предложенные Бородачем, были проверены и апробированы в игровых сессиях, что делает его советы особенно ценными для всех геймеров, стремящихся улучшить производительность своих игр.
- Как повысить FPS в играх: решение Бородача
- Оптимизация на уровне игровых настроек
- Снижение графического разрешения
- Отключение или уменьшение визуальных эффектов
- Установка оптимального значения FPS-лимита
- Обновление и настройка драйверов видеокарты
- Проверка наличия последней версии драйверов
- Установка оптимальных настроек видеокарты
Как повысить FPS в играх: решение Бородача
Бородач, известный эксперт в области игровых технологий, предлагает эффективные решения для повышения FPS (количество кадров в секунду) в играх. Увеличение FPS может значительно улучшить игровой процесс, сделать его более плавным и быстрым. В этом разделе мы рассмотрим несколько базовых рекомендаций от Бородача и объясним их детально.
- Обновите драйверы графической карты: Это одна из первостепенных задач при оптимизации игрового процесса. Устаревшие драйверы могут приводить к проблемам с производительностью и снижению FPS. Посетите веб-сайт производителя своей графической карты и загрузите последние версии драйверов.
- Понизьте графические настройки игры: Многие игры предлагают различные настройки графики, которые можно изменять для достижения баланса между визуальным качеством и производительностью. Снижение разрешения экрана, отключение сложных эффектов и сглаживания краев может помочь повысить FPS.
- Выключите вертикальную синхронизацию (V-sync): Включение вертикальной синхронизации ограничивает FPS до максимальной частоты обновления монитора, что может снижать производительность игры. Отключение этой функции позволит GPU работать на полную мощность и повысит FPS.
- Очистите систему от мусора: Накопление временных файлов, ненужных программ и другого мусора может замедлять работу компьютера и оказывать негативное влияние на игровую производительность. Регулярно выполняйте очистку диска и удаление ненужного программного обеспечения.
- Установите оптимальные настройки энергосбережения: Переключение на режим высокой производительности в настройках энергопотребления компьютера может улучшить игровую производительность. Это позволит компонентам системы работать на максимальной частоте и избежать снижения FPS.
- Закройте ненужные программы и процессы: Запуск большого количества программ и процессов может потреблять системные ресурсы и снижать производительность игры. Перед началом игровой сессии закройте все ненужные программы и процессы, чтобы освободить системные ресурсы.
Применение данных рекомендаций от Бородача может помочь существенно повысить FPS в играх и обеспечить более гладкую и комфортную игровую сессию. Используйте эти советы и наслаждайтесь безупречной производительностью в ваших любимых играх!
Оптимизация на уровне игровых настроек
Во-первых, стоит обратить внимание на разрешение экрана. Чем выше разрешение, тем больше графической мощности требуется для отображения игры. Попробуй уменьшить разрешение до наиболее комфортного уровня, чтобы улучшить производительность и повысить FPS.
Во-вторых, важно обратить внимание на уровень графики. В настройках игры часто есть возможность выбрать уровень детализации, качество текстур, освещение и другие параметры. Установка этих параметров на минимальный уровень может значительно повысить FPS, однако при этом может ухудшить визуальное восприятие игры.
Третьим фактором, который следует рассмотреть, являются настройки окружения. Во многих играх доступны дополнительные настройки, такие как плотность травы, тени, эффекты и другие. Установка этих параметров на более низкий уровень может помочь повысить FPS.
Несмотря на то, что оптимизация на уровне игровых настроек может быть довольно эффективным методом повышения FPS, стоит помнить, что каждая игра имеет свои уникальные настройки. Поэтому экспериментируй с разными параметрами, чтобы найти оптимальный баланс между производительностью и визуальным качеством.
Запомни: оптимизация на уровне игровых настроек — это один из способов повысить FPS в играх. Этот метод может быть особенно полезен для игроков с более слабыми компьютерами или видеокартами. Однако, помимо этого, существуют и другие способы оптимизации, о которых мы поговорим далее.
Снижение графического разрешения

Если вы столкнулись с проблемой низкой производительности вашего компьютера при запуске игр, одним из способов увеличения FPS (кадров в секунду) может быть снижение графического разрешения. Графическое разрешение определяет количество пикселей, которые отображаются на экране, и снижение его значений может значительно улучшить производительность вашей игры.
Чтобы снизить графическое разрешение, вам необходимо открыть настройки графики в игре. Обычно они находятся во вкладке «Настройки» или «Графика». В этом разделе вы найдете опцию, позволяющую изменить разрешение экрана. Часто доступны несколько предустановленных разрешений, от самого высокого до самого низкого. Выберите наивысшее разрешение, которое предлагается вам, и установите его.
Снижение графического разрешения может существенно улучшить производительность вашей игры, но учтите, что это также может сказаться на качестве графики. Игра может выглядеть менее реалистично или иметь более грубое изображение. Подберите оптимальное разрешение, которое даст вам достаточно производительности при сохранении приемлемого качества графики.
Если снижение графического разрешения вам не подходит, вы также можете попробовать дополнительные настройки графики, такие как уменьшение детализации, отключение теней или эффектов частиц. Они также могут помочь увеличить FPS и улучшить производительность вашей игры.
Отключение или уменьшение визуальных эффектов
Вы можете начать с отключения или уменьшения следующих эффектов:
Тень и отражение: Тени и отражения могут быть очень требовательными к ресурсам компьютера. Вы можете попробовать отключить или уменьшить уровень детализации этих эффектов в настройках игры.
Анти-алиасинг: Анти-алиасинг — это эффект, который сглаживает края объектов на экране. Он может снижать FPS в играх. Вы можете попробовать отключить этот эффект или уменьшить уровень его детализации.
Инстенсивность частиц: В некоторых играх происходит массовое использование частиц, таких как огонь, дым, пыль и т. д. Эти эффекты могут быть требовательными к ресурсам компьютера. Вы можете попробовать уменьшить уровень детализации частиц в настройках игры.
Графический драйвер: В некоторых случаях, проблемы с низким FPS могут быть вызваны устаревшим или неоптимизированным графическим драйвером. Убедитесь, что у вас установлена последняя версия драйвера для вашей графической карты и проверьте наличие обновлений.
Отключение или уменьшение визуальных эффектов может значительно повысить FPS в играх на вашем компьютере. Это будет особенно полезно, если у вас слабый компьютер или если ваши игры очень требовательны к ресурсам. Экспериментируйте с настройками и найдите оптимальный баланс между качеством графики и производительностью игры.
Установка оптимального значения FPS-лимита
Первым шагом к установке оптимального значения FPS-лимита является определение характеристик вашего компьютера. Следует обратить внимание на процессор, видеокарту и объем оперативной памяти. Это поможет определить, какой FPS-лимит будет наиболее эффективным для вашего устройства.
Если ваш компьютер способен обрабатывать большое количество кадров в секунду, рекомендуется установить более высокий FPS-лимит. Это позволит вам насладиться геймплеем с высокой частотой обновления изображения и плавными анимациями. Однако, если ваш компьютер имеет ограниченные ресурсы, стоит установить более низкий FPS-лимит, чтобы снизить нагрузку на систему и избежать лагов и снижения производительности.
Если вы не уверены, какой FPS-лимит выбрать, можно провести небольшой эксперимент. Попробуйте установить разные значения FPS-лимита и определите, какое значение наиболее комфортно и эффективно работает на вашем компьютере. Некоторые игроки предпочитают установить фиксированный FPS-лимит, чтобы сохранить стабильность и предсказуемость производительности.
Важно отметить, что некоторые игры могут иметь встроенные настройки FPS-лимита, которые можно настроить в игровом меню или конфигурационных файлах. Обратитесь к документации или форумам сообщества игры, чтобы узнать, как изменить значения FPS-лимита в вашей конкретной игре.
Обновление и настройка драйверов видеокарты
Драйверы видеокарты играют важную роль в оптимизации работы игр и повышении FPS. Они отвечают за взаимодействие операционной системы с видеокартой и обеспечивают правильную работу графических приложений.
Периодическое обновление драйверов видеокарты помогает исправлять ошибки, улучшать совместимость с новыми играми и программами, а также повышать производительность видеокарты. Отсутствие актуальных драйверов может приводить к проблемам с отображением, низкому FPS и нестабильной работе игр.
Существуют несколько способов обновления драйверов видеокарты:
- Скачивание драйверов с официального сайта производителя видеокарты. Для этого необходимо определить модель и производителя видеокарты, затем посетить их официальный сайт и найти соответствующую страницу с драйверами. Затем следует загрузить последнюю доступную версию драйвера, установить её и перезагрузить компьютер для применения изменений.
- Использование программы для автоматического обновления драйверов. Существуют программы, которые могут автоматически определить модель видеокарты и загрузить актуальные драйверы. Они могут быть полезны для пользователей, у которых нет опыта в поиске и установке драйверов.
- Установка драйверов через менеджер устройств операционной системы. В операционных системах Windows можно обновить драйверы видеокарты с помощью менеджера устройств. Для этого необходимо открыть меню «Пуск», найти раздел «Устройства» или «Устройства и принтеры», открыть «Управление устройствами» и найти раздел «Видеоадаптеры». После открытия вкладки «Драйвер», можно выбрать опцию «Обновить драйвер» и следовать инструкциям.
Правильная настройка драйверов также может повысить производительность видеокарты и улучшить показатели FPS в играх. Некоторыми методами настройки могут быть:
- Установка соответствующего разрешения экрана. Разрешение экрана должно быть оптимальным для конкретной игры. Выбор неправильного разрешения может приводить к снижению FPS и плохому качеству изображения.
- Настройка частоты обновления монитора. Частота обновления монитора должна быть максимальной для конкретной модели. Высокая частота обновления позволяет сглаживать движущиеся объекты и повышает плавность изображения.
- Отключение вертикальной синхронизации (VSync). Включение вертикальной синхронизации может ограничивать FPS в играх, особенно если средняя производительность видеокарты выше, чем максимальная частота обновления монитора. Отключение VSync может увеличить FPS, но может вызывать разрывы и артефакты на экране.
Обновление и правильная настройка драйверов видеокарты могут значительно повысить производительность игр и улучшить показатели FPS. Регулярное обновление драйверов поможет исправить ошибки и оптимизировать работу видеокарты. Также стоит обратить внимание на настройки драйверов и выбрать оптимальные параметры для конкретной игры.
Проверка наличия последней версии драйверов
Драйверы для видеокарт, процессора и звуковой карты обновляются производителями регулярно, чтобы улучшить производительность и исправить ошибки. Проверка наличия последней версии драйверов гарантирует, что ваше оборудование будет работать на максимальной производительности и совместимо с последними играми.
Есть несколько способов проверить, есть ли доступные обновления драйверов.
- Поиск драйверов на официальном сайте производителя. Чтобы проверить, есть ли новые версии драйверов для вашего оборудования, необходимо посетить веб-сайт производителя. Обычно на сайте производителя есть раздел «Поддержка» или «Драйверы и загрузки», где вы можете найти последние версии драйверов для вашей видеокарты, процессора или звуковой карты. При наличии новых версий драйверов, загрузите их и установите на ваш компьютер.
- Использование программы для автоматического обновления драйверов. Существуют специальные программы, которые могут автоматически проверять и устанавливать последние версии драйверов для вашего оборудования. Программы, такие как Driver Booster, Driver Easy и другие, могут упростить процесс обновления драйверов, особенно если у вас есть несколько устройств, требующих обновления.
После установки последней версии драйверов вам может потребоваться перезагрузить компьютер, чтобы изменения вступили в силу. Важно отметить, что обновление драйверов может быть оптимизацией не только для игр, но и для общего использования вашего компьютера. Поэтому рекомендуется проверить наличие обновлений регулярно и установить их, чтобы иметь лучшую производительность и стабильность системы.
Установка оптимальных настроек видеокарты
Во-первых, стоит обновить драйверы видеокарты до последней версии. Это позволит исправить возможные ошибки и улучшить совместимость с играми. Для этого можно использовать официальный сайт производителя видеокарты или специальные программы для автоматического обновления драйверов.
Во-вторых, нужно проверить и настроить параметры видеокарты в драйверах. Для этого откройте настройки видеокарты через соответствующую программу производителя. Важно обратить внимание на следующие параметры:
- Разрешение экрана: установите разрешение, соответствующее вашему монитору. Использование неправильного разрешения может привести к снижению производительности.
- Качество изображения: установите баланс между качеством изображения и производительностью. Оптимальные настройки обеспечат гладкое воспроизведение без потери деталей.
- Антиалиасинг: отключите или уменьшите значение антиалиасинга. Этот эффект сглаживает края объектов и может замедлять игру.
- Вертикальная синхронизация: выключите вертикальную синхронизацию (VSync), так как она может ограничивать FPS. Однако, в некоторых случаях активация VSync может избавить от неприятных артефактов.
После настройки параметров сохраните изменения и перезапустите компьютер. Обратите внимание на то, как изменение настроек видеокарты повлияло на производительность в играх. Если необходимо, вы можете провести дополнительные тесты и внести корректировки.
Установка оптимальных настроек видеокарты является одним из важных шагов в повышении FPS в играх. При правильной настройке вы сможете наслаждаться плавным геймплеем и улучшенным визуальным опытом в любой игре.
