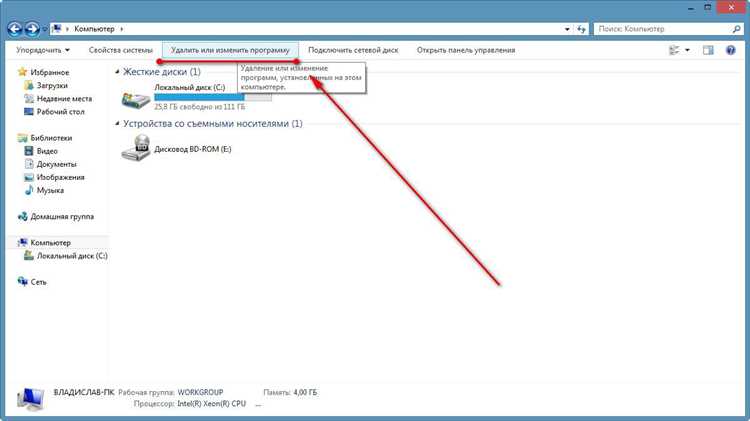
Интерес к компьютерным играм часто заставляет нас устанавливать их на наши компьютеры. Однако, в какой-то момент может возникнуть необходимость удалить игру с компьютера. Причины могут быть разные — освобождение места на жестком диске, избавление от ненужного контента или проблемы с игрой, требующие полной деинсталляции.
Удаление игры с компьютера может показаться простой задачей, но это не всегда так. Каждая игра имеет свою уникальную структуру и место на диске. По этой причине процесс удаления может отличаться от игры к игре. Однако, есть несколько универсальных шагов, которые помогут вам удалить большинство игр с вашего компьютера.
1. Шаг один — проверка наличия утилиты удаления
Перед удалением игры необходимо убедиться, что она не имеет специальной утилиты удаления, которую разработчики могли приложить к игре. Некоторые игры поставляются с программой удаления, которая позволяет полностью удалить игру с вашего компьютера. В этом случае все, что вам нужно сделать, это запустить утилиту удаления и следовать указаниям.
2. Шаг два — удаление через «Панель управления»
Если у игры нет специальной утилиты удаления, то ее можно удалить через «Панель управления». Для этого нужно зайти в меню «Пуск» и выбрать «Панель управления». Далее найдите раздел «Программы» и выберите «Удалить программу». В открывшемся окне вы найдете список всех установленных программ, включая игры. Выберите игру, которую хотите удалить, и нажмите на кнопку «Удалить» или «Изменить/Удалить». Далее нужно следовать инструкциям на экране, чтобы полностью удалить игру с вашего компьютера.
3. Шаг три — удаление остаточных файлов и папок
После завершения процесса удаления через «Панель управления», рекомендуется также удалить все остаточные файлы и папки, связанные с игрой. Это позволит освободить дополнительное пространство на жестком диске и избежать возможных проблем в будущем. Имейте в виду, что остаточные файлы могут быть сохранены в различных местах на вашем компьютере, включая папки с играми или папки в системе. Поэтому рекомендуется вручную ищите и удалять эти файлы и папки, либо использовать специальные программы для удаления остаточных файлов.
Следуя этой подробной инструкции, вы сможете удалить игру с компьютера без проблем. Постарайтесь следовать указанным шагам внимательно и не удалять файлы, которые не связаны с игрой, чтобы избежать возможных проблем. Удаление игры может занять некоторое время в зависимости от размера игры и скорости вашего компьютера. После удаления игры рекомендуется перезагрузить компьютер, чтобы убедиться, что все остатки игры полностью удалены и не осталось никаких проблем.
- Подготовка к удалению игры
- Остановите игру перед удалением
- Закройте все процессы, связанные с игрой
- Используйте диспетчер задач, чтобы закрыть процессы
- Удаление игры через Панель управления
- Откройте Панель управления
- Найдите раздел «Программы и компоненты»
- Выберите категорию игры
- Удаление остатков игры ручным способом
Подготовка к удалению игры
Перед тем, как удалить игру с компьютера, рекомендуется выполнить несколько шагов, чтобы убедиться, что процесс будет выполнен правильно и никакие важные файлы не будут удалены по ошибке.
1. Создайте резервную копию сохраненных игровых данных, если таковые имеются. Часто игры сохраняют прогресс и настройки в специальных файлах, которые можно скопировать на другое устройство или в облачное хранилище.
2. Ознакомьтесь с описанием игры на ее официальном сайте или в магазине приложений, чтобы узнать, как удалить игру корректно. Некоторые игры имеют собственные установщики или встроенные утилиты для удаления, которые следует использовать для полного удаления.
3. Проверьте, есть ли у игры дополнительные файлы или программы, которые не были удалены после первоначальной установки. Иногда игры могут создавать различные файлы в разных папках на компьютере. Для полного удаления игры необходимо удалить все связанные файлы и папки.
4. Закройте игру и выйдите из нее перед удалением. Если игра запущена или находится в процессе обновления, удаление может быть проблематичным и может повредить файлы системы или игры.
| 5. Проверьте, использует ли игра дополнительные программы (например, клиенты для онлайн-игр), которые также нужно удалить. Некоторые игры могут устанавливать дополнительные программы или сервисы, которые запускаются вместе с игрой и могут оставаться на компьютере после удаления основной игры. |
6. Отключите любые антивирусные программы или защитные механизмы перед удалением игры. Некоторые антивирусные программы могут блокировать удаление игровых файлов, так как они могут считать их потенциально вредоносными. В этом случае, отключите временно антивирусную программу и повторите попытку удаления.
Помните, что подготовка перед удалением игры может значительно отличаться в зависимости от самой игры и ее требований. Если вы не уверены, что делаете, лучше проконсультируйтесь с официальным сайтом игры или технической поддержкой разработчика, чтобы избежать проблем или потери данных.
Остановите игру перед удалением
Перед тем, как удалить игру с компьютера, важно остановить ее работу. Если игра продолжает работать, удаление файлов может вызвать ошибки или привести к потере данных.
Обычно есть несколько способов остановить игру:
- Выход из игры. В большинстве случаев в игре есть опция «Выход» или «Выключение». Найдите эту опцию в меню игры и выберите ее. После этого игра должна закрыться полностью.
- Остановка игры через диспетчер задач. Если игра зависла или не реагирует, вы можете воспользоваться диспетчером задач для ее остановки. Нажмите комбинацию клавиш Ctrl + Shift + Esc, чтобы открыть диспетчер задач, найдите процесс с именем игры и щелкните правой кнопкой мыши по нему. В контекстном меню выберите опцию «Завершить задачу».
- Перезагрузка компьютера. Если не удалось остановить игру с помощью предыдущих способов, можно попробовать перезагрузить компьютер. Это принудительно остановит все процессы, включая игру.
После того, как игра полностью остановлена, вы можете приступать к удалению ее файлов с компьютера.
Закройте все процессы, связанные с игрой
Перед тем как удалить игру с компьютера, необходимо закрыть все процессы, связанные с ней. Ведь если какой-либо процесс все еще активен, удаление файлов игры может привести к ошибкам или неполной деинсталляции.
Для закрытия процессов игры, вам понадобится открыть меню диспетчера задач. Для этого можно воспользоваться комбинацией клавиш Ctrl + Shift + Esc, или щелкнуть правой кнопкой мыши по панели задач и выбрать «Диспетчер задач».
В открывшемся окне Диспетчера задач выберите вкладку «Процессы» и прокрутите список до тех пор, пока не найдете все процессы, связанные с игрой. Обычно их названия имеют отношение к названию игры или ее производителю.
Чтобы закрыть процесс, выберите его из списка и нажмите кнопку «Завершить задачу» или щелкните правой кнопкой мыши по процессу и выберите соответствующий пункт в контекстном меню.
Повторите эту операцию для всех процессов, связанных с игрой. Если в списке процессов остаются активные процессы игры, возможно придется проделать процедуру еще раз или перезагрузить компьютер.
После того, как все процессы игры успешно закрыты, вы можете переходить к следующему шагу удаления игры с компьютера.
Используйте диспетчер задач, чтобы закрыть процессы
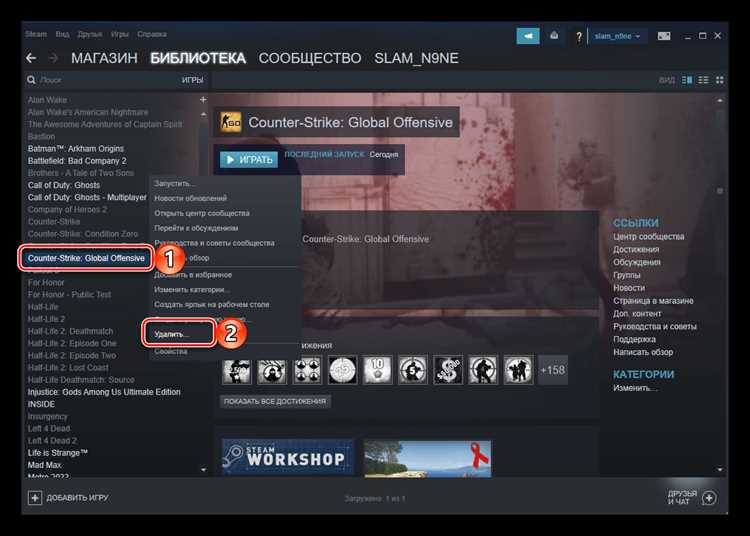
Если у вас возникли проблемы при удалении игры из-за того, что она все еще запущена на вашем компьютере, вы можете воспользоваться диспетчером задач, чтобы закрыть все связанные с игрой процессы.
Для этого выполните следующие шаги:
- Нажмите Ctrl + Alt + Delete и выберите пункт «Диспетчер задач».
- В открывшемся окне диспетчера задач найдите раздел «Процессы».
- Прокрутите список процессов и найдите все процессы, связанные с игрой, которую вы хотите удалить.
- Выделите каждый процесс, связанный с игрой, и нажмите кнопку «Завершить задачу».
- Подтвердите действие в появившемся окне.
После завершения всех процессов, связанных с игрой, вы сможете без проблем удалить ее с вашего компьютера. В случае, если игра все равно не удаляется, возможно, вам понадобится выполнить другие дополнительные действия для полного удаления игры с компьютера.
Удаление игры через Панель управления
Если вы хотите удалить игру с компьютера, вы можете воспользоваться Панелью управления операционной системы.
1. Откройте Панель управления, нажав на кнопку «Пуск» в нижнем левом углу экрана и выбрав «Панель управления».
2. В Панели управления найдите раздел «Программы» и выберите «Удалить программу».
3. В открывшемся окне будет перечень установленных программ на вашем компьютере. Найдите игру, которую вы хотите удалить, и выберите ее.
4. Щелкните правой кнопкой мыши на выбранной игре и выберите «Удалить» из контекстного меню.
5. Появится окно, запрашивающее ваше подтверждение удаления игры. Нажмите «Да» или «ОК», чтобы продолжить удаление.
6. Дождитесь завершения процесса удаления. Когда игра будет удалена, вы увидите соответствующее уведомление на экране.
Теперь игра успешно удалена с вашего компьютера через Панель управления. Место, занимаемое игрой, освободилось, и вы можете использовать его для других целей.
Откройте Панель управления
Для удаления игры с компьютера откройте Панель управления, в которой находятся различные инструменты и настройки для управления операционной системой.
Существует несколько способов открыть Панель управления:
- Нажмите Пуск в левом нижнем углу экрана, а затем выберите Панель управления в меню.
- Нажмите одновременно клавиши Windows + R, чтобы открыть окно «Выполнить», введите control и нажмите Enter.
- Щелкните правой кнопкой мыши на значок Пуск и выберите Панель управления в контекстном меню.
После открытия Панели управления можно приступить к удалению игры с компьютера следуя дальнейшим инструкциям.
Найдите раздел «Программы и компоненты»
Для удаления игры с компьютера посредством стандартных средств операционной системы Windows вы можете воспользоваться разделом «Программы и компоненты». Этот раздел предоставляет возможность просматривать и удалять установленные программы непосредственно через элементы управления операционной системы.
Чтобы найти раздел «Программы и компоненты», выполните следующие действия:
- Откройте меню «Пуск» на компьютере. Для этого щелкните на кнопке «Пуск» в левом нижнем углу экрана или нажмите клавишу с символом Windows на клавиатуре.
- В появившемся меню «Пуск» найдите пункт «Параметры». Щелкните на нём один раз, чтобы открыть служебную панель «Параметры».
- В служебной панели «Параметры» найдите и выберите пункт «Панель управления». Щелкните на нём один раз, чтобы открыть окно «Панель управления».
- В окне «Панель управления» найдите раздел «Программы». Обычно он располагается в верхней части окна. Щелкните на нём один раз, чтобы открыть раздел «Программы».
- В разделе «Программы» найдите и выберите пункт «Программы и компоненты». Щелкните на нём один раз, чтобы открыть окно «Программы и компоненты».
После выполнения этих действий вы окажетесь в окне «Программы и компоненты», где можно удалять ненужные программы с компьютера. Находите в списке установленные игры и щелкайте правой кнопкой мыши на названии нужной игры. В контекстном меню, которое появится, выбирайте пункт «Удалить».
Выберите категорию игры
Перед тем, как начать процесс удаления игры с компьютера, вам необходимо определиться с категорией игры, которую вы желаете удалить. В зависимости от типа игры, процедура удаления может отличаться.
Вот несколько типов игр, которые часто встречаются на компьютере:
- Стандартные игры Windows: эти игры предустановлены в Windows и включают такие популярные игры, как «Склад», «Сапёр» или «Шахматы». Их удаление может осуществляться через менеджер приложений Windows.
- Скачанные игры: это игры, которые вы загрузили и установили с интернета или с диска. Их удаление может отличаться в зависимости от платформы игры (например, Steam, Origin, Uplay и т.д.) или от того, как они были установлены (исполняемый файл, установщик или через платформу).
- Онлайн игры: это игры, которые играются в режиме онлайн через браузер или с помощью специального клиента. Для удаления таких игр может потребоваться отключение аккаунта или удаление клиентского программного обеспечения.
Разные категории игр могут иметь разные способы удаления, поэтому важно определиться с категорией игры перед началом процесса удаления. В следующем разделе мы рассмотрим детальные инструкции по удалению игр из каждой категории.
Удаление остатков игры ручным способом
Если вы хотите полностью удалить игру с вашего компьютера, вам может потребоваться удалить также остатки и временные файлы, которые игра оставила в системе. Ручной способ удаления позволит вам полностью очистить систему от всех связанных файлов.
Вот пошаговая инструкция по ручному удалению остатков игры:
- Откройте панель управления на вашем компьютере.
- Выберите «Программы и компоненты» или «Установка и удаление программ», в зависимости от вашей операционной системы.
- В списке установленных программ найдите название игры и щелкните на нее правой кнопкой мыши.
- Выберите «Удалить» или «Удалить/изменить», чтобы начать процесс удаления игры.
- Следуйте инструкциям на экране, чтобы завершить удаление игры.
- После завершения удаления игры, перейдите в папку «Мои документы» или «Документы» на вашем компьютере.
- Удалите любые папки или файлы, связанные с игрой.
- Откройте папку «Программы» или «Program Files» на вашем компьютере.
- Если вы найдете папку с названием игры, удалите ее.
- После удаления всех остатков игры, очистите корзину на вашем компьютере, чтобы окончательно удалить все файлы игры.
Этот процесс точно удалит все связанные файлы и остатки игры с вашего компьютера. Убедитесь, что вы удалите только те файлы, которые относятся к игре, иначе вы можете повредить другие приложения или системные файлы.
