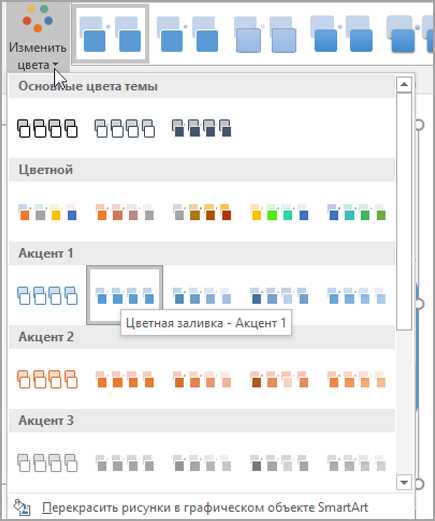
Все мы знаем, что Microsoft Word — это один из самых популярных и мощных текстовых редакторов, который предлагает широкий спектр функций для работы с текстом, таблицами и графическими изображениями. Одним из наиболее востребованных инструментов в Word является создание схем, диаграмм и графиков.
Однако, не всем пользователям данной программы знакомы все возможности и тонкости создания схемы со стрелками. Если вы также желаете научиться создавать профессиональные схемы в Microsoft Word, то вам стоит обратиться к опытному эксперту и знатоку Word — Бородачу. Он подготовил пошаговую инструкцию, которая поможет вам создать схему со стрелками в Word без особых усилий и трудностей.
В данной статье мы рассмотрим основные шаги, необходимые для создания схемы со стрелками в Word. Будет описано, как добавить элементы схемы, как создать стрелки и линии, а также как настроить их внешний вид. Если вы хотите узнать больше и стать настоящим специалистом в создании схем, то продолжайте чтение и знакомьтесь с пошаговой инструкцией от Бородача.
Шаги создания схемы со стрелками в Word
Создание схемы со стрелками в Word может быть полезно при разработке инструкций, презентаций или отчетов. С помощью стрелок можно показать последовательность действий, связи между объектами или направление движения.
Вот пошаговая инструкция, как создать схему со стрелками в Word:
| Шаг 1: | Откройте документ в Word, где вы хотите создать схему. |
| Шаг 2: | Перейдите на вкладку «Вставка» в верхнем меню. |
| Шаг 3: | Выберите «Фигуры» и найдите нужную стрелку в разделе «Линии». |
| Шаг 4: | Нажмите на стрелку и нарисуйте ее на странице документа с помощью курсора. |
| Шаг 5: | Повторите шаги 3 и 4, чтобы добавить дополнительные стрелки на схему. |
| Шаг 6: | Для изменения формы или размера стрелки, выделите ее и используйте вкладку «Формат» для настройки параметров. |
| Шаг 7: | Чтобы добавить текст или подписи к стрелкам, дважды щелкните на ней и введите нужный текст. |
| Шаг 8: | После завершения создания схемы со стрелками сохраните документ. |
Теперь вы знаете, как создать схему со стрелками в Word. Не стесняйтесь экспериментировать с различными типами и стилями стрелок, чтобы сделать вашу схему более понятной и выразительной.
Шаг 1: Открытие программы Word
Для того чтобы создать схему со стрелками в программе Word, необходимо открыть программу на вашем устройстве. Для этого щелкните по значку Word на рабочем столе или найдите его в меню «Пуск». Если вы работаете на Mac, откройте папку «Приложения» и найдите Word в списке программ.
После открытия программы Word вы увидите пустой документ на экране, готовый для редактирования. Теперь вы можете приступить к созданию схемы со стрелками, следуя дальнейшим шагам.
Установка программы Word и запуск
Шаг 1: Перейдите на официальный сайт Microsoft и найдите раздел загрузки программного обеспечения. На странице выберите версию Microsoft Word, которую хотите установить.
Шаг 2: После того, как файл установки загружен на ваш компьютер, запустите его двойным кликом левой кнопки мыши.
Шаг 3: Будет открыто окно установки программы. Следуйте инструкциям мастера установки, выбрав язык установки, путь для сохранения файлов и прочие настройки.
Шаг 4: После завершения установки запустите программу Microsoft Word, найдя ярлык на рабочем столе или в меню «Пуск».
Шаг 5: При первом запуске Word может попросить вас ввести лицензионный ключ. Если ключ у вас уже есть, введите его. В противном случае, создайте учетную запись Microsoft и получите ключ бесплатно.
Шаг 6: Поздравляю, вы успешно установили и запустили программу Microsoft Word! Теперь вы можете приступить к созданию схем с использованием стрелок.
Обратите внимание, что для использования некоторых функций программы может понадобиться активировать платную подписку на официальном сайте Microsoft.
Создание нового документа
Для того чтобы создать новый документ в программе Microsoft Word, необходимо выполнить следующие шаги:
- Откройте программу Microsoft Word. Для этого можно найти ярлык программы на рабочем столе, в меню «Пуск» или в списке программ.
- Нажмите на кнопку «Создание нового документа». Обычно эта кнопка находится в верхнем левом углу программы и обозначается значком пустого листа бумаги.
- Выберите тип документа, который хотите создать. Microsoft Word предлагает множество вариантов, включая пустой документ, шаблоны и другие типы файлов.
- Нажмите на кнопку «Создать». После этого будет создан новый документ, и вы сможете начать работать с ним.
Теперь вы можете приступить к созданию схемы со стрелками в своем новом документе.
Шаг 2: Выбор формы и добавление элементов
После того как вы создали новый документ в Microsoft Word, переходим к выбору формы для нашей схемы. Word предоставляет нам несколько вариантов, в том числе стрелки, линии, кружки и прямоугольники.
Для добавления формы, щелкните на вкладку «Вставка» в верхней панели инструментов, а затем выберите «Формы». В открывшемся списке выберите нужную форму для структурирования вашей схемы.
После выбора формы, кликните в документе и удерживая кнопку мыши, нарисуйте нужный элемент. Следите за угловатостью и размерами формы, чтобы она соответствовала вашей схеме.
Для добавления текста в форму, просто дважды кликните на элемент и введите нужный текст. Если вам нужно изменить размер формы или ее цвет, выделите элемент и используйте соответствующие опции во вкладке «Формат», выбирая нужные инструменты.
Повторите этот процесс для всех элементов, которые вы хотите добавить в свою схему. Не забудьте использовать стрелки, чтобы связать эти элементы, и создать понятные связи в вашей схеме.
Поздравляем, вы только что научились добавлять формы и элементы в вашу схему в программе Microsoft Word.
Выбор оптимального шаблона схемы
При создании схемы со стрелками в Word очень важно выбрать подходящий шаблон, который будет отображать вашу информацию наилучшим образом. В зависимости от цели и содержания схемы, вы можете выбрать различные шаблоны.
Перед тем, как начать создавать схему, определите множество факторов, таких как тема, стиль, количество элементов и их взаимосвязи. Определитесь, требуется ли вам схема с главным элементом и подэлементами или схема с последовательностью действий.
Используйте шаблон схемы с центральным элементом и подэлементами, если вам необходимо представить иерархию или категории, разделить информацию на группы или показать отношения между различными аспектами. Шаблоны схемы, содержащие круглые формы и стрелки, часто используются для создания организационных диаграмм, диаграмм семейных отношений и т.д.
Если вы хотите создать схему последовательности действий, выберите шаблон схемы с элементами, соединенными по порядку. Подобные шаблоны часто включают прямоугольные формы и стрелки, которые позволяют показать последовательность шагов или процессов.
Не забывайте использовать различные цвета, размеры и стили форм и стрелок для отображения информации более наглядно и ясно. Разные шаблоны могут предлагать различные варианты стилей, поэтому выберите такой шаблон, который наилучшим образом соответствует вашим потребностям и поможет вам создать профессионально выглядящую схему со стрелками в Word.
Добавление блоков и стрелок
Для создания схемы со стрелками в программе Microsoft Word необходимо добавить блоки и стрелки. Эти элементы позволяют создать визуальное представление связей между различными элементами схемы.
1. Чтобы добавить блок, выберите на вкладке «Фигуры» соответствующую фигуру, которая будет представлять блок в схеме. Например, можно выбрать прямоугольник для создания основного блока.
Примечание: Если нужной фигуры нет в стандартном наборе, можно воспользоваться поиском или дополнительными фигурами, которые доступны для загрузки.
2. Нарисуйте блок на листе схемы, просто щелкнув и перетащив мышью.
3. Повторите шаги 1-2, чтобы добавить другие блоки в схему.
4. Добавление стрелок между блоками позволяет указать направление и характер связи. Для этого выберите на вкладке «Фигуры» соответствующую фигуру стрелки. Например, можно выбрать прямую стрелку.
5. Нарисуйте стрелку, щелкнув и перетащив мышью от одного блока к другому. При необходимости можно изменить направление стрелки, щелкнув на ее конечной точке и выбрав нужное направление.
6. Повторите шаги 4-5, чтобы добавить другие стрелки между блоками в схеме.
Теперь вы знаете, как добавить блоки и стрелки в схему со стрелками в программе Microsoft Word. Пользуйтесь этими инструкциями, чтобы создавать наглядные схемы и диаграммы для различных задач и проектов.
Настройка параметров элементов
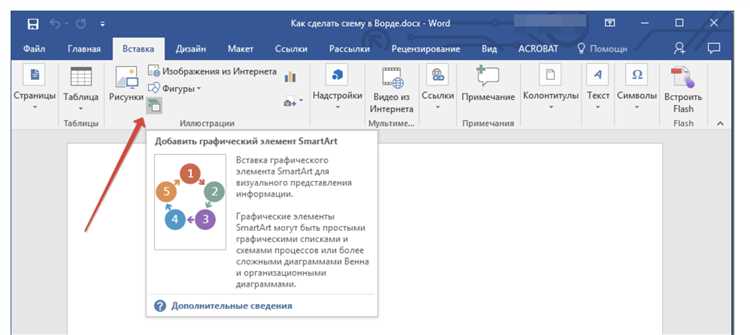
После создания схемы в Word необходимо настроить параметры элементов для достижения нужного визуального эффекта. Для этого выделите элемент, который хотите настроить, и выберите соответствующие опции в меню.
Например, чтобы изменить цвет элемента, выделите его и выберите опцию «Цвет заливки» или «Цвет контура». В открывшемся меню можно выбрать цвет из предложенной палитры или задать свой собственный цвет.
Также вы можете настроить размеры элемента, его форму, ширину стрелок и другие параметры. Выделите элемент и выберите соответствующие опции в меню «Формат».
Не забывайте сохранять изменения, чтобы они применялись к элементам схемы. Для этого нажмите на кнопку «Сохранить» или используйте сочетание клавиш Ctrl + S.
