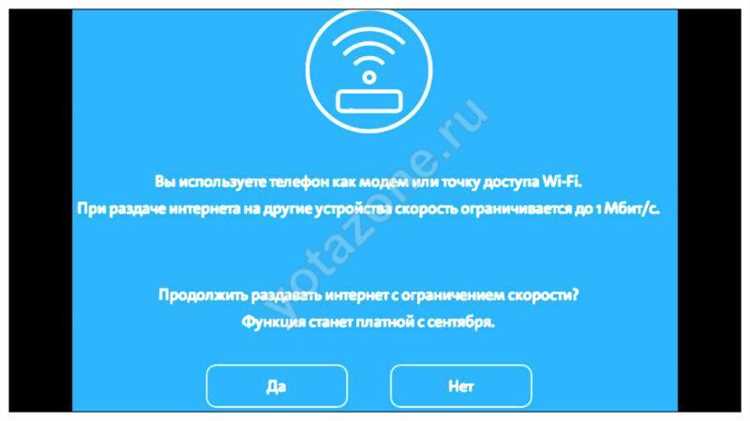
YOTA – это один из крупнейших операторов связи в России, предоставляющий высокоскоростной мобильный интернет. Однако, в некоторых случаях, у пользователей могут возникнуть проблемы с доступом к определенным ресурсам, блокировками или ограничениями. В этой статье мы расскажем о том, как раздать Wi-Fi на YOTA и обойти все эти ограничения.
Для начала, стоит отметить, что настройка личной точки доступа (Wi-Fi) на вашем мобильном устройстве – это легко и просто. Однако, учитывая некоторые особенности сети YOTA, есть несколько важных моментов, на которые стоит обратить внимание.
Шаг 1: Проверьте, есть ли у вас подключение к сети YOTA. Убедитесь, что у вас есть действующий тариф, и что вы в зоне покрытия сети.
Шаг 2: Если у вас есть подключение к сети YOTA, откройте настройки мобильного устройства и найдите раздел «Настройки сети» или «Беспроводные сети». Затем, выберите раздел «Точки доступа» или «Wi-Fi Hotspot».
Шаг 3: В разделе «Точки доступа» вы должны увидеть опцию «Включить точку доступа» или «Раздать Wi-Fi». Нажмите на эту опцию.
Это была лишь общая инструкция. Однако, чтобы обойти ограничения, вызванные провайдером YOTA, нам потребуются некоторые дополнительные настройки. В следующей части статьи мы расскажем о том, как настроить Wi-Fi точку доступа таким образом, чтобы обойти все ограничения и блокировки сети.
Настройка Wi-Fi роутера
1. Подключите роутер к компьютеру или ноутбуку с помощью Ethernet-кабеля.
Перед началом настройки необходимо подключить роутер к компьютеру, используя Ethernet-кабель. Вставьте один конец кабеля в порт WAN на роутере, а другой конец в Ethernet-порт на компьютере или ноутбуке.
2. Введите адрес роутера в браузере.
Откройте любой браузер и введите адрес роутера в адресной строке. Обычно адрес состоит из чисел и точек, например, 192.168.0.1. Проверьте документацию роутера или обратитесь к поставщику услуг для получения точного адреса.
3. Введите имя пользователя и пароль для входа в настройки роутера.
Как правило, имя пользователя и пароль указываются на задней панели роутера или в документации. Введите их в соответствующие поля на странице входа в настройки роутера.
4. Найдите раздел Wi-Fi или Беспроводное подключение.
В меню настроек роутера найдите раздел Wi-Fi или Беспроводное подключение. Обычно он находится в основном меню или вкладке сетевых настроек.
5. Установите имя сети (SSID) и пароль для доступа к Wi-Fi.
В разделе Wi-Fi установите имя сети (SSID) — это будет отображаться в списке доступных сетей. Затем установите пароль для доступа к Wi-Fi, чтобы обеспечить защиту от неприглашенных пользователей.
6. Сохраните настройки и перезагрузите роутер.
После завершения настройки Wi-Fi сети, сохраните изменения и перезагрузите роутер. Это позволит применить новые настройки и обеспечит стабильное функционирование Wi-Fi сети.
7. Подключите устройства к Wi-Fi сети.
Теперь можно подключать различные устройства к новой Wi-Fi сети, используя установленное имя сети (SSID) и пароль для доступа. Настройка Wi-Fi роутера завершена!
Выбор подходящего роутера
Для того чтобы удовлетворить свои потребности в раздаче Wi-Fi сети и обходе всех ограничений, необходимо выбрать подходящий роутер. При выборе роутера следует обратить внимание на несколько важных факторов:
- Пропускная способность: выбирайте роутер с высокой скоростью передачи данных, чтобы обеспечить стабильное и быстрое интернет-соединение для всех устройств.
- Диапазон частот: определите, в каком диапазоне работает ваш провайдер YOTA, и выберите роутер, поддерживающий этот диапазон. Например, если ваш провайдер работает в диапазоне 2.4 ГГц, выбирайте роутер с поддержкой этой частоты.
- Количество антенн: для повышения качества сигнала и расширения зоны покрытия, рекомендуется выбрать роутер с несколькими антеннами.
- Функции безопасности: обратите внимание на наличие функций защиты и шифрования данных, чтобы обеспечить безопасность вашей Wi-Fi сети.
- Цена: учитывайте свой бюджет и выбирайте роутер с наилучшим соотношением цены и качества.
При выборе роутера для раздачи Wi-Fi сети от провайдера YOTA и обхода всех ограничений, будьте внимательны и учтите все эти факторы. Только правильно выбранный роутер поможет вам наслаждаться стабильным и быстрым интернетом без ограничений!
Подключение роутера к интернету
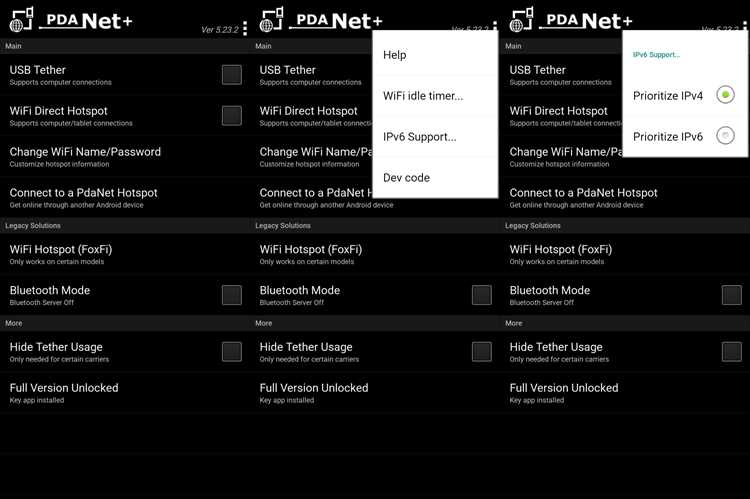
Чтобы подключить роутер к интернету, выполните следующие шаги:
- Убедитесь, что у вас есть функционирующий интернет-провайдер. Проверьте настройки подключения и убедитесь, что ваш аккаунт активирован.
- Подключите роутер к источнику питания и вставьте сетевой кабель в разъем WAN на задней панели роутера.
- Подключите другую сторону сетевого кабеля к модему или кабельному роутеру от интернет-провайдера.
- Подождите несколько минут, пока устройства установят соединение.
- Откройте веб-браузер и введите адрес роутера (обычно это 192.168.1.1 или 192.168.0.1) в адресной строке.
- Войдите в настройки роутера с помощью имени пользователя и пароля (если они были предоставлены или созданы вами).
- Настройте роутер, следуя инструкциям производителя. Обычно требуется ввести информацию о типе подключения и учетные данные от интернет-провайдера.
- Сохраните настройки и перезагрузите роутер.
После выполнения этих шагов роутер должен успешно подключиться к интернету. Проверьте соединение, открыв веб-браузер и доступ к различным веб-сайтам. Если соединение не устанавливается, проверьте правильность введенных данных и обратитесь к документации роутера или обратитесь в техническую поддержку вашего интернет-провайдера.
Настройка Wi-Fi сети

Прежде чем приступить к настройке Wi-Fi сети на YOTA, убедитесь, что вы подключены к Интернету и имеете администраторские права. Далее следуйте инструкциям ниже:
|
Шаг 1: Откройте веб-браузер и введите IP-адрес маршрутизатора в адресной строке. Обычно это 192.168.1.1 или 192.168.0.1. Нажмите Enter, чтобы перейти на страницу аутентификации. |
Шаг 2: Введите логин и пароль для доступа к настройкам маршрутизатора. Если вы не знаете логин и пароль, обратитесь к документации или провайдеру услуг Интернета. |
|
Шаг 3: Найдите в меню маршрутизатора вкладку «Wi-Fi» или «Настройки сети». Обычно эта вкладка расположена в верхней части страницы. |
Шаг 4: Настройте параметры Wi-Fi сети, такие как название сети (SSID), тип защиты (например, WPA2) и пароль доступа к сети. Рекомендуется использовать надежный пароль для защиты вашей сети. |
|
Шаг 5: Сохраните изменения и перезагрузите маршрутизатор. |
Шаг 6: Проверьте работу Wi-Fi сети, подключився к ней с другого устройства. Введите пароль, который вы указали при настройке. |
После выполнения всех вышеуказанных шагов вы должны успешно настроить Wi-Fi сеть на YOTA и обойти все ограничения. Пользуйтесь Интернетом без ограничений и наслаждайтесь скоростью!
Обход ограничений YOTA
Ограничения YOTA могут быть неудобными для пользователей, которые хотят пользоваться интернетом без каких-либо ограничений. Однако, существуют способы обойти эти ограничения и получить полный доступ к интернету.
1. VPN (виртуальная частная сеть)
VPN — это способ установить безопасное и шифрованное соединение между вашим устройством и интернетом. Он также позволяет обходить ограничения интернет-провайдера, такие как блокировка определенных сайтов или сервисов.
2. Изменение DNS-сервера
Если ваш провайдер ограничивает доступ к определенным сайтам, вы можете изменить DNS-серверы вашего устройства на открытые DNS, такие как Google DNS или Cloudflare DNS. Это позволит вам обойти эти ограничения и получить доступ к заблокированным сайтам.
3. Техники «туннелирования»
Техники «туннелирования» позволяют скрыть ваш трафик от провайдера, делая его невидимым. Это может быть достигнуто, например, с помощью протокола SSH (Secure Socket Shell) или протокола Tor (The Onion Router).
4. Использование прокси-сервера
Прокси-сервер позволяет перенаправлять ваш трафик через другой сервер, скрывая ваш реальный IP-адрес и обходя ограничения провайдера. Интернет-провайдер не сможет отследить вашу активность, и вы сможете свободно пользоваться интернетом без ограничений.
Внимание! При использовании любых способов обхода ограничений YOTA важно помнить о законах и правилах использования интернета. Убедитесь, что вы соблюдаете законы своей страны и не нарушаете правила, установленные YOTA.
Использование VPN
Использование VPN на устройствах YOTA позволяет обойти ограничения, налагаемые провайдером, и получить доступ к заблокированным сайтам или сервисам. Это особенно полезно в случаях, когда вы хотите выйти в интернет через другую страну или просто обезопасить свое соединение.
Для использования VPN на устройствах YOTA необходимо:
1. Установить VPN-приложение.
На мобильных устройствах с операционной системой Android или iOS можно установить множество бесплатных VPN-приложений из официальных магазинов приложений Google Play или App Store. Рекомендуется выбрать приложение с хорошей репутацией и положительными отзывами пользователей.
2. Запустить VPN-приложение и настроить соединение.
После установки необходимо запустить VPN-приложение и следовать инструкциям по его настройке. Обычно для подключения к серверу VPN необходимо выбрать страну, с которой вы хотите установить соединение.
3. Подключиться к интернету через VPN.
После успешной настройки VPN-соединения можно начать использовать интернет через VPN на устройствах YOTA. Все данные, передаваемые через VPN-соединение, будут зашифрованы и скрыты от провайдера.
Использование VPN на устройствах YOTA позволяет получить доступ к заблокированным ресурсам, обезопасить свое соединение и обойти ограничения, налагаемые провайдером.
Изменение DNS
Чтобы изменить DNS на YOTA, следуйте этим шагам:
- Подключите свое устройство к Wi-Fi сети YOTA.
- Откройте настройки Wi-Fi на своем устройстве.
- Найдите подключение к сети YOTA и нажмите на него.
- Выберите опцию «Изменить сеть» или «Изменить настройки сети».
- В разделе «DNS» выберите опцию «Статический» вместо «Автоматический».
- В поле DNS сервера введите новые DNS-адреса. Рекомендуется использовать публичные DNS-серверы, такие как Google DNS (8.8.8.8 и 8.8.4.4) или OpenDNS (208.67.222.222 и 208.67.220.220).
- Сохраните изменения и перезагрузите устройство.
После изменения DNS-сервера вы должны заметить улучшение скорости работы интернета и обход ограничений, если они были установлены провайдером YOTA.
