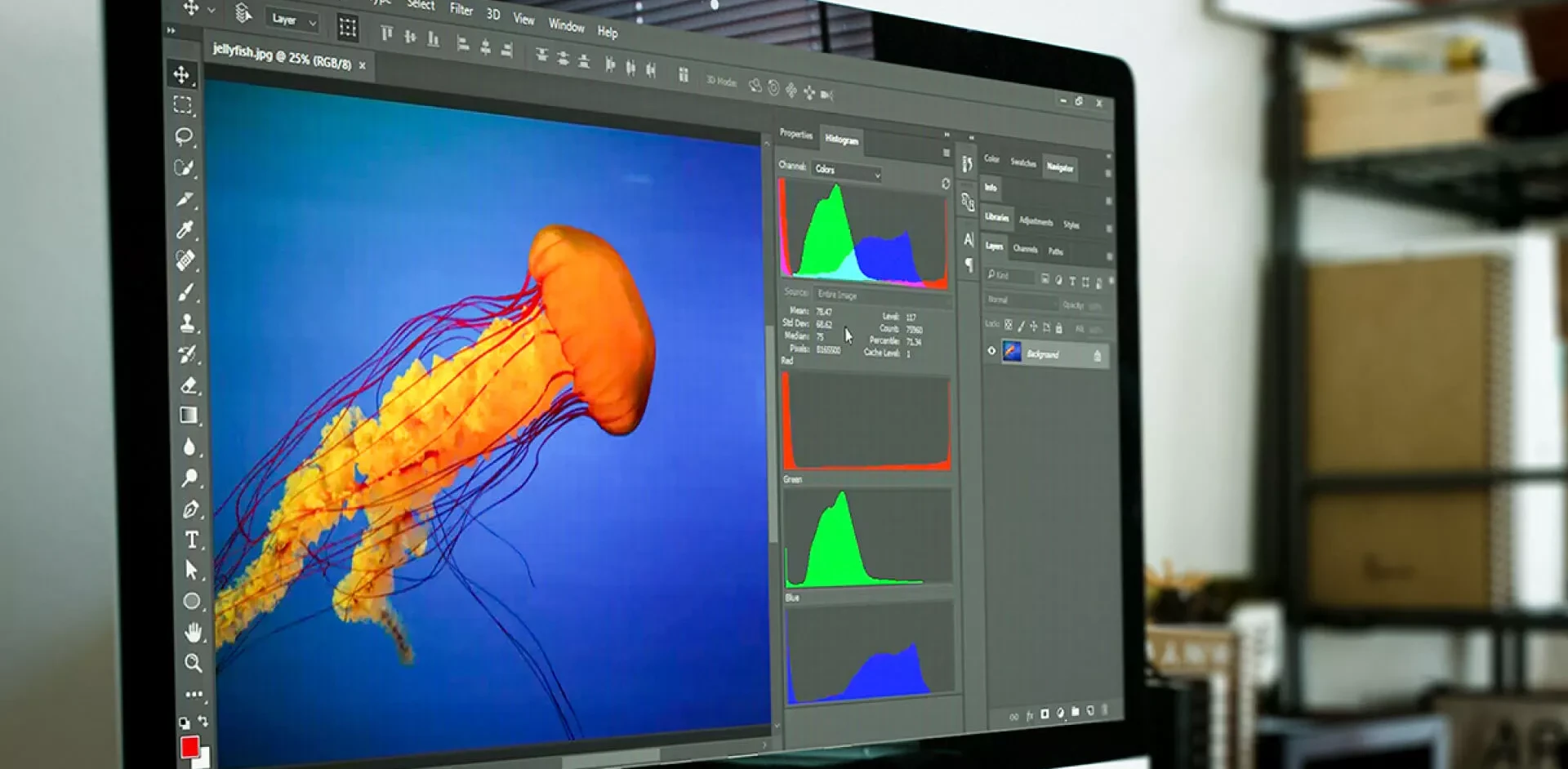
Photoshop – один из самых популярных графических редакторов, используемых в мире. Он позволяет создавать и редактировать различные изображения, включая наложение одной картинки на другую. Люди часто используют эту функцию для создания коллажей, ретуши и дизайнерских проектов. В этой пошаговой инструкции я расскажу вам, как легко и быстро наложить одну картинку на другую в Photoshop.
1. Включите программу Photoshop и откройте первую картинку, на которую вы хотите наложить вторую. Выберите файл -> открыть из верхнего меню и найдите файл на вашем компьютере. Когда вы закончите, ваша первая картинка должна открыться в Photoshop.
2. Теперь, когда у вас открыта первая картинка, откройте вторую. Выберите файл -> открыть из верхнего меню и найдите второй файл. Открывается новое окно Photoshop с второй картинкой.
3. Теперь переключитесь на окно с первой картинкой и выберите инструмент «Переместить». Он находится в левой панели инструментов и обозначается значком стрелки. Кликните на этот инструмент, чтобы активировать его.
4. Щелкните и перетащите вторую картинку в окно с первой. Если размеры ваших картинок не соответствуют, вы можете изменить размер второй картинки, чтобы она вписалась в первую. Для этого выберите инструмент «Размер изображения» в верхнем меню Photoshop (изображение -> Изображение -> Размер изображения).
5. Переходите к окну с первой картинкой и убедитесь, что вторая картинка является новым слоем. В панели слоев, которая находится справа от вашего изображения, вы должны увидеть два слоя: слой с первой картинкой и слой с второй картинкой.
6. Теперь вы можете свободно перемещать и изменять вторую картинку. Используйте инструменты Photoshop, такие как «Перемещение», «Масштабирование», «Поворот» и «Преобразование», чтобы настроить ее положение и размер.
С помощью этих простых шагов, вы сможете легко наложить одну картинку на другую в Photoshop. Это дает вам возможность создавать уникальные и профессионально выглядящие дизайны, коллажи и многое другое. Играйтесь с различными эффектами и наслаждайтесь результатом вашего творчества!
- Выбор подходящих изображений
- Размер и формат изображений
- Цветовая схема и стиль изображений
- Качество и резкость изображений
- Подготовка фонового изображения
- Открытие фонового изображения в Photoshop
- Редактирование фонового изображения
- Сохранение итогового фонового изображения
- Добавление наложенного изображения
Выбор подходящих изображений
Основное изображение должно быть хорошего качества и соответствовать вашей цели. Оно может быть фотографией, иллюстрацией и т.д.
Налагаемое изображение должно быть согласовано с основным, чтобы две картинки визуально сочетались друг с другом. Убедитесь, что налагаемое изображение имеет прозрачный фон или фон, который легко можно удалить. Таким образом, вы сможете более точно регулировать положение налагаемого изображения в процессе работы.
Если вы намерены использовать фотографию в качестве налагаемого изображения, убедитесь, что она имеет высокое разрешение и хорошо отличается от основного изображения. Это поможет создать эффектный и профессиональный результат.
Выбирая изображения, которые сочетаются друг с другом, обратите внимание на тон, насыщенность цветов, композицию и стиль каждого изображения. Они должны гармонично дополнять друг друга и передавать нужное настроение.
Помните, что качество и соответствие изображений будут влиять на итоговый результат вашей работы. Поэтому тщательно подбирайте наиболее подходящие и качественные изображения для вашего проекта.
Размер и формат изображений
Перед тем, как начать наложение картинок в Photoshop, важно обратить внимание на размер и формат изображений, которые вы хотите использовать.
Размер изображения определяет его ширину и высоту в пикселях. Если вы хотите наложить одну картинку на другую без изменения их размеров, убедитесь, что оба изображения имеют одинаковый размер.
Формат файла изображения также играет важную роль. Наиболее распространенные форматы изображений, поддерживаемые Photoshop, включают JPEG, PNG и GIF.
Формат JPEG обычно используется для фотографий, так как он обеспечивает хорошее качество изображения при сжатии файла. Однако, если ваши изображения содержат прозрачность или анимацию, лучше выбрать формат PNG или GIF.
Формат PNG поддерживает прозрачность и обеспечивает более высокое качество изображения без потерь данных. Формат GIF также поддерживает прозрачность и используется для создания анимации.
Перед началом наложения изображений в Photoshop, убедитесь, что они имеют необходимый размер и формат, чтобы получить желаемый результат.
Цветовая схема и стиль изображений
Цветовая схема и стиль изображения играют важную роль при наложении одной картинки на другую в Photoshop. Они определяют общее впечатление от результата и могут создать нужную атмосферу на изображении.
Выбор цветовой схемы зависит от конкретной задачи и желаемого эффекта. Например, для создания яркого и энергичного образа можно использовать яркие и насыщенные цвета, такие как красный, оранжевый и желтый. А для создания спокойной и нежной атмосферы, подойдут пастельные и нежные цвета, такие как светло-розовый, голубой и лавандовый.
Стиль изображения также важен при наложении картинок. Он может быть реалистичным, мультяшным, абстрактным или каким-то другим. Реалистичный стиль подходит, когда нужно создать естественное и живое изображение, в то время как мультяшный стиль подходит для создания игривого и карикатурного образа. Абстрактный стиль может быть использован для создания необычных и фантастических образов.
Важно подобрать совместимые цветовые схемы и стиль изображений, чтобы они гармонично сочетались друг с другом и создавали единое целое. При этом, можно использовать различные инструменты и фильтры Photoshop для достижения нужного эффекта и стиля на обоих изображениях.
Качество и резкость изображений
Когда вы налагаете одну картинку на другую в Photoshop, важно иметь в виду качество и резкость изображений. Эти аспекты могут сильно влиять на окончательный результат и восприятие работы.
При работе с изображениями в Photoshop вы можете использовать различные фильтры и инструменты, чтобы улучшить резкость вашей композиции. Например, инструмент «Резкость» (Sharpen) помогает улучшить контуры и детали изображения, делая его более четким и выразительным.
Однако помните, что применение эффектов резкости должно быть деликатным, чтобы избежать нежелательного эффекта «шума». Слишком сильное увеличение резкости может создать нежелательные артефакты и сделать изображение нереалистичным. Экспериментируйте с различными настройками фильтра «Резкость» и регулируйте его с помощью слоев и масок, чтобы достичь наилучшего результата.
Если вы налагаете картинку на другую с разным разрешением, возможно придется изменять размеры и масштабирование изображений. При этом, убедитесь, что вы используете «умное» масштабирование, чтобы избежать потери деталей и проблем в качестве. Также обратите внимание на пропорции изображений и соотношение сторон, чтобы избежать искажений.
Подготовка фонового изображения

Перед тем, как наложить картинку на картинку в Photoshop, необходимо подготовить фоновое изображение. Важно, чтобы оно было в формате, подходящем для работы с графическим редактором, например, в формате JPEG или PNG.
Если у вас уже есть готовое изображение, вам потребуется только его открыть в Photoshop. Для этого выберите в меню «Файл» пункт «Открыть» и найдите нужное изображение на вашем компьютере. После этого оно будет загружено в программу и отображено на экране.
Если же у вас нет готового фонового изображения, вам потребуется его создать. Для этого вы можете воспользоваться инструментами Photoshop для рисования или импортировать другое изображение, которое будет использовано в качестве фона.
Если вы решили создать фоновое изображение с помощью рисования, выберите нужный инструмент из панели инструментов Photoshop, например, «Кисть» или «Карандаш». Затем выберите цвет фона и начните рисовать на холсте программы.
Если вы хотите импортировать другое изображение в качестве фона, выберите в меню «Файл» пункт «Импортировать» и найдите нужное изображение на вашем компьютере. После этого оно будет загружено в Photoshop и вы сможете его использовать в качестве фона.
После того, как вы подготовите фоновое изображение, сохраните его в формате JPEG или PNG, чтобы оно было готово для работы с другими изображениями.
| Совет: | Если вам нужно прозрачное изображение с прозрачным фоном, сохраните его в формате PNG. В этом формате будет сохранена также информация о прозрачности пикселей, что позволит правильно наложить его на другое изображение. |
Открытие фонового изображения в Photoshop
Перед тем, как наложить одну картинку на другую в Photoshop, необходимо открыть фоновое изображение. В этом разделе мы рассмотрим шаги, необходимые для открытия фонового изображения в Photoshop.
1. Запустите программу Photoshop на вашем компьютере. Если у вас еще не установлена эта программа, вы можете скачать ее с официального сайта Adobe.
2. В меню программы выберите «Файл» -> «Открыть» или используйте сочетание клавиш «Ctrl+O».
3. В появившемся диалоговом окне найдите папку, в которой хранится фоновое изображение, и выберите его. Затем нажмите кнопку «Открыть».
4. После того как изображение будет успешно открыто, оно отобразится на рабочей области Photoshop.
5. Если вам нужно изменить размер или разрешение изображения, можно воспользоваться инструментами программы Photoshop. Для изменения размера изображения выберите «Изображение» -> «Изображение размером» или используйте сочетание клавиш «Ctrl+Alt+I».
Теперь у вас есть фоновое изображение, готовое для того, чтобы наложить на него другую картинку в Photoshop.
Редактирование фонового изображения
Для начала редактирования фонового изображения откройте его в Photoshop, используя команду «Файл» > «Открыть». Затем выберите инструмент «Кисть» из панели инструментов и выберите нужную кисть и цвет для редактирования.
Чтобы изменить цвет фонового изображения, выберите инструмент «Кисть» и установите желаемый цвет в панели инструментов. Затем нанесите свои изменения на фон, используя кисть.
Если вам нужно изменить яркость, контрастность или тон фонового изображения, вы можете использовать различные инструменты и фильтры в Photoshop. Например, для изменения яркости и контрастности фона, выберите команду «Изображение» > «Корректировка» > «Яркость/Контрастность». Затем переместите ползунки яркости и контрастности, чтобы достичь желаемого эффекта.
Если вам нужно добавить текст или другие элементы дизайна на фоновое изображение, вы можете использовать инструмент «Текст» или другие инструменты и свойства слоев в Photoshop. Вы также можете изменить прозрачность фонового изображения, чтобы сделать его более прозрачным или непрозрачным.
Используя эти инструменты и техники, вы можете легко редактировать фоновые изображения в Photoshop и создавать уникальные и красивые дизайнерские элементы.
Сохранение итогового фонового изображения
После того, как вы наложили картинку на картинку в Photoshop и добились желаемого результата, необходимо сохранить итоговое фоновое изображение. В этом разделе мы рассмотрим, как правильно сохранить вашу работу.
- Нажмите на меню «Файл» в верхней панели управления Photoshop.
- В выпадающем списке выберите пункт «Сохранить как» (или используйте комбинацию клавиш Ctrl+Shift+S).
- В появившемся диалоговом окне выберите папку, в которой будет сохранен файл.
- Введите имя для файла и выберите формат сохранения. Рекомендуется сохранять итоговое фоновое изображение в формате JPEG или PNG для сохранения качества.
- Установите желаемое качество изображения (если используется формат JPEG). Чем выше качество, тем больше будет размер файла.
- Нажмите кнопку «Сохранить», чтобы сохранить итоговое фоновое изображение.
Поздравляю! Теперь у вас есть сохраненное фоновое изображение, на котором наложены две картинки. Вы можете использовать его в различных проектах, таких как создание веб-дизайна, рекламных материалов или презентаций.
Добавление наложенного изображения
Чтобы наложить одно изображение на другое в Photoshop, следуйте этим шагам:
Шаг 1: Откройте основное изображение, на которое вы хотите наложить другое изображение.
Шаг 2: В верхней панели выберите инструмент «Выделение» (Lasso Tool) или другой инструмент для выделения объекта.
Шаг 3: Выделите объект, который вы хотите наложить на основное изображение.
Шаг 4: Откройте изображение, которое вы хотите наложить, и скопируйте его в буфер обмена (Ctrl+C).
Шаг 5: Перейдите обратно к основному изображению и вставьте наложенное изображение (Ctrl+V).
Шаг 6: Измените размер и позицию наложенного изображения при необходимости с помощью инструмента «Трансформация» (Transform Tool).
Шаг 7: Нажмите клавишу «Enter» или щелкните правой кнопкой мыши и выберите «Применить» (Apply) для окончательного наложения изображения.
Теперь у вас есть наложенное изображение на основном изображении в Photoshop!
