
Бородач – именитый персонаж сети, наконец, раскрыл тайну, которую все предпочитали промолчать. Если вы приступили к созданию мема, и у вас нет походящего изображения, не стоит расстраиваться! С помощью программы Adobe Photoshop можно растянуть изображение ответ Бородача и использовать его в своих целях.
Один из трюков, который позволяет вам увеличить размер изображения без потери качества, это использование инструмента «Свободное трансформирование». Просто откройте изображение в Photoshop, выберите этот инструмент и, зажав клавишу Shift, тяните один из углов в нужном направлении до желаемого размера. При этом изображение будет растягиваться без искажений и сохранять детали.
Однако, стоит помнить, что растягивание изображения ответ Бородача может привести к его искажению и потере пропорций. Будьте аккуратны и растягивайте изображение только в пределах, где его детали остаются четкими и не теряют своей интегритетности. И не забывайте про сохранение результата — выберите «Сохранить как» и выберите подходящий формат для вашего мема.
- Подготовка работы:
- Выбор и загрузка изображения:
- Выбирайте изображение для работы и загружайте его в Фотошоп.
- Открытие изображения в программе:
- Откройте выбранное изображение в программе Фотошоп для дальнейшей работы.
- Растягивание изображения:
- Выбор инструмента:
- Выберите инструмент «Изображение» в меню программы Фотошоп.
Подготовка работы:
Прежде чем приступить к растягиванию изображения ответа Бородача в Фотошопе, необходимо выполнить несколько подготовительных шагов.
1. Загрузите изображение ответа Бородача в Фотошоп. Вы можете сделать это путем нажатия на кнопку «Открыть» в меню «Файл» или перетаскивания файла изображения в рабочую область программы.
2. Проверьте разрешение изображения. Чтобы достичь наилучшего качества результата, рекомендуется работать с изображениями, имеющими высокое разрешение. Если ваше изображение имеет маленькое разрешение, вы можете попытаться увеличить его размер, однако это может привести к потере качества.
3. Примените необходимые корректировки к изображению, если это необходимо. Вы можете регулировать яркость, контрастность, насыщенность и другие параметры изображения с помощью инструментов Фотошопа.
4. Сохраните изображение в формате, который наилучшим образом соответствует вашим требованиям. Обычно рекомендуется сохранять изображение в формате JPEG для веба или формате PSD для дальнейшего редактирования.
После завершения этих подготовительных шагов вы готовы приступить к растягиванию изображения ответа Бородача в Фотошопе.
Выбор и загрузка изображения:
Перед тем как начать растягивать изображение в программе Фотошоп, вам необходимо выбрать и загрузить соответствующее изображение.
Выбрать изображение можно с помощью одного из следующих способов:
- Загрузить изображение с компьютера. Для этого нажмите на кнопку «Загрузить» или перетащите файл с изображением в окно программы Фотошоп. После выбора файла, изображение автоматически загрузится и отобразится на рабочей области программы.
- Открыть изображение, которое уже находится в вашей библиотеке Фотошоп. Для этого выберите пункт «Открыть» в меню программы и укажите путь к файлу на вашем компьютере. После этого, изображение будет загружено и открыто в Фотошопе.
- Скопировать изображение из другого источника, например, из браузера или другой программы, и вставить его в Фотошоп. Для этого скопируйте изображение в буфер обмена (например, нажав правую кнопку мыши и выбрав опцию «Копировать»), затем откройте Фотошоп и вставьте изображение (например, нажав комбинацию клавиш Ctrl+V).
После выбора и загрузки изображения, вы будете готовы приступить к его растягиванию в Фотошопе.
Выбирайте изображение для работы и загружайте его в Фотошоп.
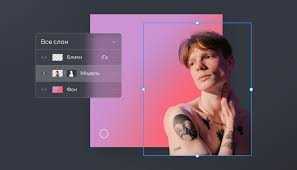
Если вы хотите растянуть изображение ответ Бородача в Фотошопе, первым делом вам нужно выбрать подходящее изображение для работы. Можете использовать свою собственную фотографию или найти картинку в интернете. Важно, чтобы изображение имело высокое качество и было достаточно большим, чтобы можно было провести растяжку без потери деталей.
После выбора изображения, откройте Фотошоп и загрузите выбранное изображение в программу. Вы можете сделать это, выбрав пункт «Файл» в верхней панели меню и выбрав «Открыть» или просто перетащив файл в рабочее окно программы.
Обратите внимание, что при открытии изображения Фотошоп может изменить его размер, чтобы он соответствовал размеру вашего экрана. Если вы хотите оставить оригинальный размер изображения, выберите пункт «Отмена» в диалоговом окне изменения размера.
Теперь, когда вы выбрали и загрузили изображение, вы готовы приступить к растяжке.
Открытие изображения в программе:
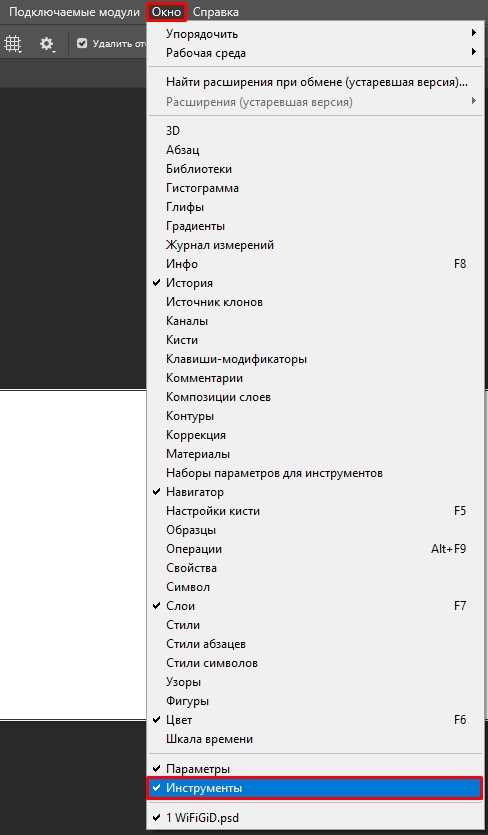
Чтобы растянуть изображение ответа Бородача в Фотошопе, вам сначала нужно открыть само изображение в программе.
Для этого вы можете использовать несколько способов:
- Метод 1: Выберите пункт меню «Файл» и нажмите на «Открыть». В появившемся окне выберите нужное изображение и нажмите «Открыть».
- Метод 2: Используйте быстрый способ, нажав клавишу «Ctrl+O» (для Windows) или «Cmd+O» (для Mac). В появившемся окне выберите изображение и нажмите «Открыть».
После выбора соответствующего способа, выбранное изображение будет открыто в Фотошопе, и вы будете готовы к следующему шагу — растяжению изображения.
Откройте выбранное изображение в программе Фотошоп для дальнейшей работы.
Чтобы начать растягивать изображение ответа Бородача в Фотошопе, вам необходимо открыть выбранное изображение в программе Фотошоп. Для этого выполните следующие шаги:
| 1. | Запустите программу Фотошоп на вашем компьютере. Если у вас еще нет этой программы, установите ее с официального сайта Adobe. |
| 2. | В меню программы выберите пункт «Файл» и нажмите на него левой кнопкой мыши. |
| 3. | В раскрывшемся меню выберите опцию «Открыть». |
| 4. | В появившемся диалоговом окне найдите и выберите нужное вам изображение. Щелкните на нем левой кнопкой мыши. |
| 5. | Нажмите кнопку «Открыть» в правом нижнем углу диалогового окна. |
После этих действий выбранное изображение будет открыто в программе Фотошоп, и вы сможете проводить дальнейшую работу с ним. В следующем разделе статьи мы рассмотрим, как растянуть изображение ответа Бородача с помощью инструментов Фотошопа.
Растягивание изображения:
Процесс растягивания изображения в Фотошопе может быть полезен, если вы хотите изменить пропорции изображения или адаптировать его для определенного размера или формата. Следуя нескольким простым шагам, вы сможете легко растянуть изображение в программе Фотошоп.
1. Откройте изображение в Фотошопе, выбрав команду «Файл» -> «Открыть» в верхнем меню программы. Выберите файл, который вы хотите растянуть, и нажмите кнопку «Открыть».
2. Выберите инструмент «Прямоугольник» или «Лассо» из панели инструментов с левой стороны окна программы. С помощью инструмента выделите область изображения, которую вы хотите растянуть.
3. Перейдите в меню «Редактирование» -> «Трансформация» и выберите одну из опций растяжения: «Процентное масштабирование», «Свободное преобразование» или «Изменение размера». Вам может потребоваться экспериментировать с различными опциями, чтобы достичь нужного результата.
4. Используйте различные ручки и элементы управления на рамке выбранной области, чтобы изменить размеры и пропорции изображения. При необходимости вы можете вытянуть или сжать изображение, перемещая ручки в разные стороны.
5. Нажмите клавишу «Enter», чтобы применить изменения к изображению. Если вам не нравится результат, вы всегда можете отменить операцию и повторить шаги снова.
6. Сохраните растянутое изображение, выбрав команду «Файл» -> «Сохранить как». Укажите имя файла, выберите формат файла и нажмите кнопку «Сохранить».
Следуя этим простым инструкциям, вы сможете быстро и эффективно растянуть изображение в программе Фотошоп, сохраняя его качество и пропорции.
Выбор инструмента:
Перед тем, как начать растягивать изображение ответа Бородача в Фотошопе, вам понадобится выбрать подходящий инструмент. Среди доступных инструментов в Фотошопе есть несколько, которые могут быть полезными для этой задачи.
Инструмент «Растянуть» (Free Transform Tool): Если вам нужно сделать простое растягивание изображения, без сохранения пропорций, этот инструмент будет отличным выбором. Он позволяет изменять размер и форму объекта, путем перетаскивания угловых точек или растягивания рамки.
Инструмент «Искажение» (Warp Tool): Если вам нужно сделать более сложное искажение изображения, этот инструмент может быть полезным. Он позволяет искажать изображение, изменяя его форму и перспективу.
Инструмент «Ликвидирование» (Liquify Tool): Этот инструмент предназначен для более детального редактирования изображения. Он позволяет изменять форму и размер объекта с помощью различных кистей и настроек.
Выберите наиболее подходящий инструмент в зависимости от вашей конкретной задачи и уровня опыта в работе с Фотошопом.
Выберите инструмент «Изображение» в меню программы Фотошоп.
Чтобы растянуть изображение ответа Бородача в программе Фотошоп, вам необходимо выбрать инструмент «Изображение» в меню программы.
1. Откройте программу Фотошоп и загрузите изображение ответа Бородача, с которым вы хотите работать.
2. В меню программы, расположенном в верхней части экрана, найдите и выберите вкладку «Изображение».
3. В выпадающем меню выберите опцию «Изменить размер изображения».
4. В появившемся окне «Изменение размера изображения» вы можете регулировать ширину и высоту изображения, чтобы растянуть его.
5. Подтвердите изменения, нажав кнопку «ОК».
Теперь вы можете увеличить размер изображения ответа Бородача и сохранить его в нужном формате.
