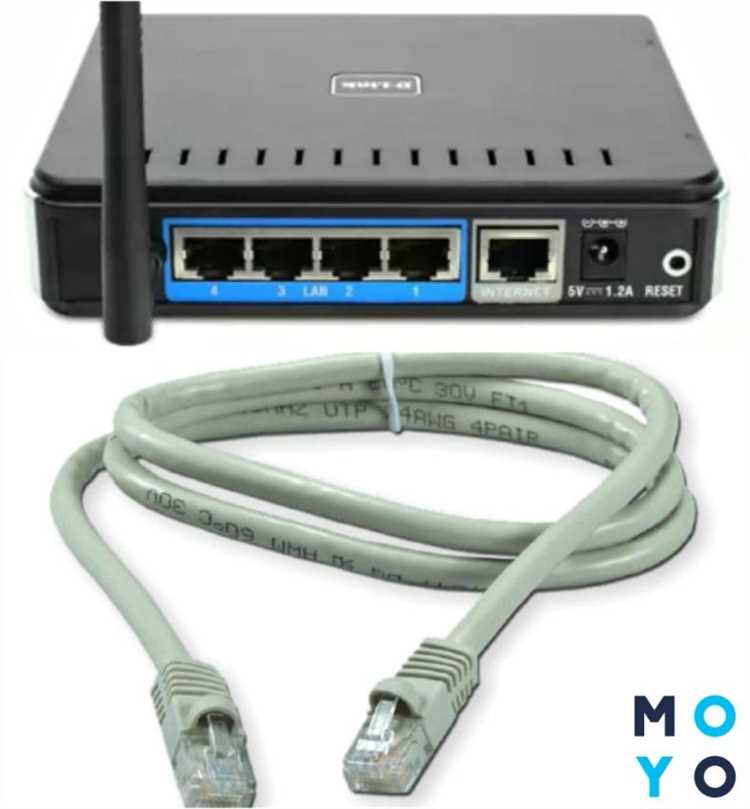
Роутеры и свитчи — это две разные устройства, но иногда возникает необходимость использовать роутер как свитч. Обычно такая потребность возникает, когда нужно подключить больше устройств к сети, чем есть доступных портов на свитче. В таких случаях можно воспользоваться функциональностью роутера, чтобы превратить его в свитч.
Преобразование роутера в свитч может быть полезно в домашней или офисной сети, когда нужно расширить доступные порты для подключения компьютеров, принтеров, игровых консолей и других устройств. Может быть ря
Подготовка к превращению
Перед тем как превратить роутер в свитч, необходимо выполнить несколько подготовительных шагов:
|
1. Определите доступные порты на вашем роутере. Перед тем как приступить к превращению роутера в свитч, рекомендуется определить количество доступных портов на вашем роутере. Это позволит вам рационально распределить подключаемые устройства. |
|
2. Переключите DHCP-сервер роутера в режим отключения. Перед превращением роутера в свитч необходимо отключить его DHCP-сервер. Это позволит избежать конфликтов с другими DHCP-серверами в сети и обеспечит нормальное функционирование подключаемых устройств. |
|
3. Переназначьте IP-адрес роутера. В случае, если в вашей сети уже есть другие роутеры, необходимо переназначить IP-адрес вашего роутера в пределах диапазона IP-адресов, используемых сетью. Это позволит избежать конфликтов IP-адресов и обеспечит устойчивую работу сети. |
|
4. Отключите функцию маршрутизации на роутере. Превращение роутера в свитч предполагает отключение функции маршрутизации. Перед приступлением к этому шагу убедитесь, что у вас есть доступ к роутеру и его административному интерфейсу. |
|
5. Подключите свитч к роутеру. После выполнения всех предыдущих шагов можно приступить к подключению свитча к роутеру. Соедините один из портов роутера с портом свитча с помощью сетевого кабеля. Убедитесь, что оба устройства включены. |
Шаг 1: Проверка совместимости устройства
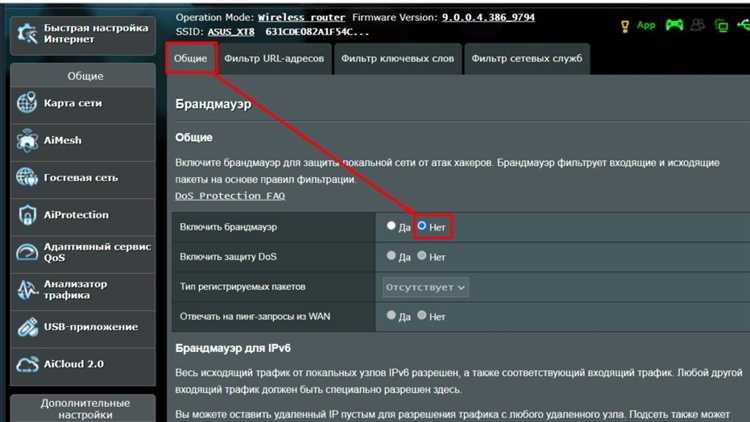
Перед тем, как приступить к превращению роутера в свитч, необходимо убедиться в его совместимости с этой задачей. Не все модели роутеров поддерживают функцию работы в режиме свитча, поэтому вам потребуется проверить спецификации вашего устройства.
Для определения совместимости роутера, следуйте этим простым шагам:
|
Шаг 1: |
Определите модель вашего роутера. Обычно модель указывается на корпусе устройства или может быть найдена в его настройках. |
|
Шаг 2: |
Просмотрите документацию производителя или официальный сайт, чтобы узнать поддерживает ли ваш роутер функцию работы в режиме свитча. В некоторых случаях, это может быть назначено как «режим моста», «режим коммутатора» или «режим LAN». |
|
Шаг 3: |
Проверьте настройки вашего роутера. Зайдите в панель администратора, выберите раздел настроек сети и поищите опцию, связанную с режимом работы. |
Если вы успешно нашли информацию о возможности работы вашего устройства в режиме свитча, вы можете продолжать с следующими шагами. В противном случае, вы можете разобраться в дальнейших действиях только в случае, если замените текущий роутер на свитч, поддерживающий необходимую функцию.
Шаг 2: Отключение функции маршрутизации
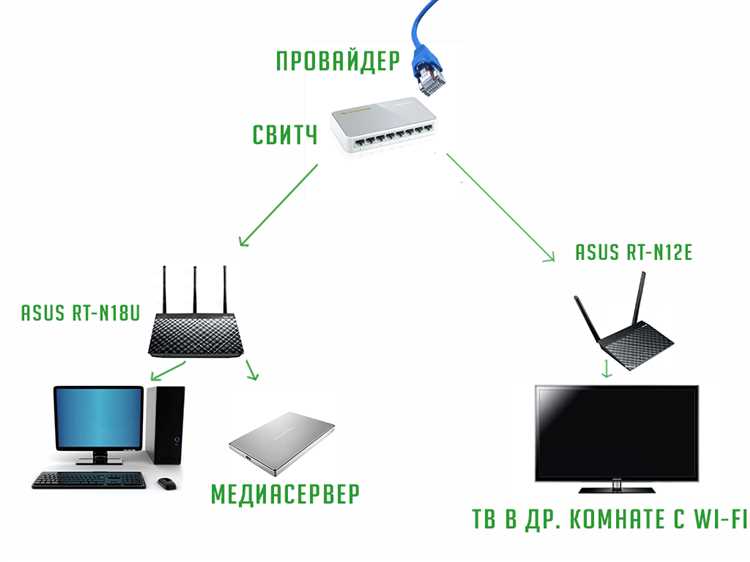
Для отключения функции маршрутизации необходимо зайти в настройки роутера. Откройте веб-браузер и введите IP-адрес роутера в адресную строку. Обычно IP-адрес роутера указывается на его корпусе или в документации.
После ввода IP-адреса роутера в адресную строку, нажмите клавишу «Enter». В открывшемся окне введите свои данные для входа в настройки роутера. Обычно это логин и пароль, которые можно найти в документации или на корпусе роутера.
После успешного входа в настройки роутера, найдите раздел, отвечающий за маршрутизацию. Возможно, он будет называться «Routing» или «Маршрутизация».
Откройте данный раздел и найдите опцию, отключающую функцию маршрутизации. Это может быть чекбокс или переключатель, который нужно снять или перевести в положение «Выключено».
После того как вы выполнили вышеуказанные действия, сохраните изменения и перезагрузите роутер, чтобы они вступили в силу.
Теперь ваш роутер работает как свитч и может использоваться для подключения устройств в одной сети без маршрутизации.
Процесс превращения
1. Отключите роутер от питания. Прежде всего, убедитесь, что роутер отключен от электричества.
2. Подключите компьютер к роутеру. С помощью Ethernet-кабеля подключите компьютер к любому порту роутера, за исключением порта WAN.
3. Войдите в настройки роутера. Откройте веб-браузер и введите IP-адрес роутера в адресной строке. Вам потребуется авторизоваться, используя свои учетные данные.
4. Отключите функцию DHCP. В настройках роутера найдите раздел, отвечающий за настройку DHCP. Выключите эту функцию, чтобы предотвратить конфликты IP-адресов в вашей сети. Не забудьте сохранить изменения.
5. Подключите свитч к роутеру. При помощи Ethernet-кабеля подключите свитч к одному из портов роутера.
6. Подключите устройства к свитчу. Теперь вы можете подключить ваши устройства к свитчу с помощью Ethernet-кабелей. Устройства смогут обмениваться данными внутри сети без использования функций маршрутизации роутера.
Процесс превращения роутера в свитч не занимает много времени и может быть выполнен даже неопытным пользователем. Пожалуйста, помните о предосторожности и будьте внимательны при выполнении указанных действий.
Шаг 1: Подключение кабельной сети
Первым шагом для превращения роутера в свитч необходимо подключить кабельную сеть. Для этого вам потребуется Ethernet-кабель, который вы должны подключить к одному из портов WAN (Wide Area Network) вашего роутера.
Пожалуйста, убедитесь, что ваш роутер и компьютер выключены перед началом процесса подключения. Также следует обратить внимание на то, что цветовая кодировка портов может отличаться в зависимости от модели вашего роутера.
Подключите один конец Ethernet-кабеля к порту WAN на вашем роутере, а другой конец – кабеля – вход кабельной сети. Убедитесь, что кабель надежно вставлен в оба порта.
Когда подключение будет завершено, вы можете включить роутер и компьютер. После этого можно будет переходить к следующему шагу – настройке роутера в режиме свитча.
Шаг 2: Настройка IP-адреса
После того, как вы подключили роутер к компьютеру с помощью Ethernet-кабеля, необходимо настроить IP-адрес роутера. Для этого вам потребуется зайти во встроенное программное обеспечение роутера через веб-интерфейс.
1. Откройте любой веб-браузер на компьютере и введите в адресной строке IP-адрес вашего роутера. Обычно это 192.168.1.1 или 192.168.0.1. Если вы не знаете IP-адрес вашего роутера, можете найти его на задней панели роутера или в документации.
2. После ввода IP-адреса, нажмите клавишу Enter на клавиатуре или нажмите кнопку Войти на веб-странице роутера.
3. Вас попросят ввести имя пользователя и пароль. Если вы не меняли эти данные, используйте стандартные значения, например, admin для имени пользователя и password для пароля. Если вы не знаете данные для входа, обратитесь к документации роутера или поставщику услуг интернета.
4. После успешного входа, найдите раздел сетевых настроек или подобный раздел, где можно изменить IP-адрес роутера. Обычно этот раздел называется «Network settings» или «LAN settings».
5. Внесите изменения в IP-адрес роутера. Рекомендуется использовать IP-адрес, отличный от IP-адреса вашего основного роутера, чтобы избежать конфликтов сети. Например, если основной роутер имеет IP-адрес 192.168.1.1, вы можете присвоить роутеру IP-адрес 192.168.1.2 или любой другой свободный адрес.
6. После внесения изменений, сохраните настройки и перезагрузите роутер.
Теперь роутер настроен в режиме свитча с новым IP-адресом. Вы можете подключать другие устройства к роутеру с использованием Ethernet-кабелей.
