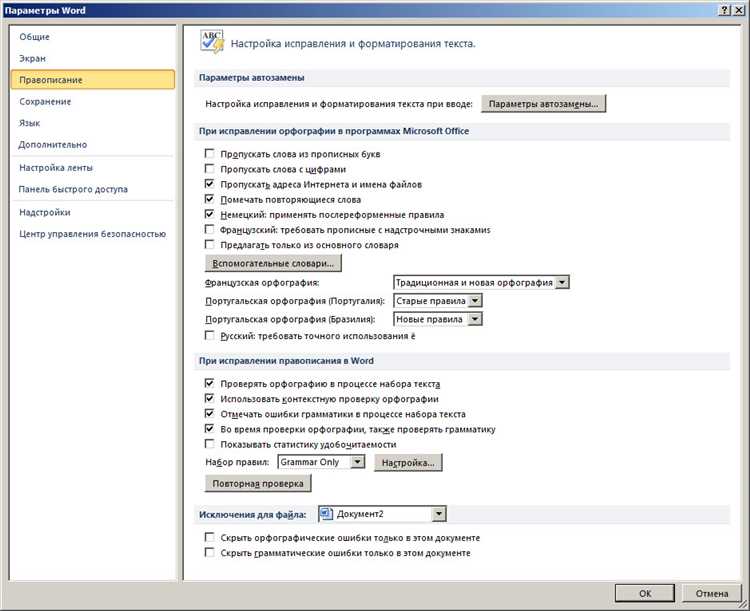
Орфографические ошибки могут негативно сказаться на качестве вашего текста и оставить плохое впечатление у читателей. Проверка орфографии является важной частью процесса редактирования и корректуры текстов. В программе Microsoft Word есть встроенный инструмент для проверки орфографии, который может помочь вам выявить и исправить ошибки. В этой статье мы рассмотрим подробную инструкцию, как использовать этот инструмент и добиться безупречного текста.
Перед проверкой орфографии в Word важно убедиться, что вам доступны все необходимые языковые инструменты. Необходимо выбрать правильный язык проверки орфографии, чтобы инструмент корректно работал. Для этого откройте документ, который вы хотите проверить, и выберите вкладку «Rechtschreibung & Grammatik» (Проверка орфографии и грамматики). Затем выберите «Sprache» (Язык), чтобы увидеть список доступных языков. Если язык, на котором написан ваш текст, отсутствует в списке, вам нужно будет установить соответствующий словарь для этого языка.
После того, как вы выбрали правильный язык проверки орфографии, вы можете начать проверку вашего текста. Для этого нажмите на кнопку «Rechtschreibung» (Проверка орфографии) на панели инструментов или используйте сочетание клавиш F7. Программа автоматически просмотрит весь документ и выделит слова, для которых она нашла возможные орфографические ошибки. Если вы замечаете выделенное слово, значит, оно не найдено в словаре программы или содержит возможную орфографическую ошибку. При этом программа предложит вам несколько возможных вариантов исправления.
Проверка орфографии в Word также позволяет вам добавлять новые слова в словарь программы. Если программа не распознает правильно написанное слово или исправляет его неправильно, вы можете добавить это слово в словарь. Для этого есть специальная функция «Hinzufügen zum Wörterbuch» (Добавить в словарь), которая позволяет вам указать, что это слово является правильным. Таким образом, в следующий раз, когда вы напишите это слово в другом документе, программа больше не будет указывать на него как на ошибку.
Проверка орфографии в Word — это важный инструмент для всех, кто работает с текстами. Он значительно облегчает процесс редактирования и позволяет обнаружить и исправить возможные орфографические ошибки. Следуя этой подробной инструкции, вы сможете гарантировать, что ваши тексты будут безупречными и профессиональными.
Включение автоматической проверки
Microsoft Word предлагает удобную функцию автоматической проверки орфографии, которая может облегчить процесс правописания и избежать ошибок в документе. Чтобы включить автоматическую проверку в Word, выполните следующие шаги:
-
Откройте программу Microsoft Word и выберите вкладку «Файл» в верхнем левом углу.
-
В открывшемся меню выберите «Параметры» для доступа к настройкам.
-
В окне «Параметры» выберите раздел «Проверка».
-
Настройте желаемые параметры проверки, такие как язык, стиль и автоматические исправления. Убедитесь, что опция «Проверять орфографию при вводе» выбрана.
-
Нажмите «ОК», чтобы сохранить изменения и закрыть окно «Параметры».
Теперь программа Word будет автоматически проверять орфографию вводимого текста и подчеркивать возможные ошибки красной волнистой линией. Вы также можете использовать функцию автоматической коррекции для исправления ошибок, если выберете соответствующую опцию.
Включение автоматической проверки орфографии в Word может значительно повысить точность и качество вашего текста, а также сэкономить время при редактировании документов.
Открыть документ в Word
Чтобы начать проверку орфографии в Word, вам необходимо открыть ваш документ в программе.
Для этого выполните следующие шаги:
- Запустите Microsoft Word на вашем компьютере. Можно сделать это, щелкнув по иконке программы на рабочем столе или в меню «Пуск».
- В открывшемся окне программы нажмите на кнопку «Открыть» в верхнем меню. Обычно она расположена слева в верхнем углу.
- В появившемся диалоговом окне найдите и выберите нужный вам документ. После этого нажмите на кнопку «Открыть» внизу окна.
Теперь ваш документ открыт в Microsoft Word и вы можете начать проверять его орфографию с помощью встроенных инструментов.
Нажать на вкладку «Проверка»
Чтобы проверить орфографию в Word, откройте документ и найдите верхнюю панель меню. В этой панели должна быть вкладка «Проверка». Щелкните на этой вкладке, чтобы открыть доступ к различным инструментам проверки орфографии.
На вкладке «Проверка» вы найдете различные функции для проверки и исправления орфографических ошибок. Одной из основных функций является автоматическая проверка, которая поможет вам найти и исправить орфографические ошибки в тексте.
Кроме того, на вкладке «Проверка» вы найдете функцию проверки грамматики. Эта функция поможет вам исправить грамматические ошибки, такие как неправильное использование пунктуации, неправильное применение глаголов и прочее.
Также на вкладке «Проверка» вы найдете функцию проверки стиля и форматирования текста. Эта функция поможет вам создать текст, который будет соответствовать определенным стилистическим правилам и требованиям.
В целом, вкладка «Проверка» является незаменимым инструментом для проверки орфографии, грамматики и стиля вашего текста в Microsoft Word.
Выбрать опцию «Проверить орфографию»
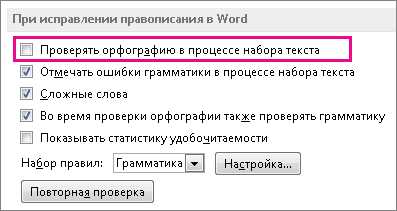
- Откройте документ в Word: Запустите программу Microsoft Word и откройте документ, который вы хотите проверить на орфографические ошибки.
- Выберите вкладку «Проверка»: В верхней части экрана найдите и выберите вкладку «Проверка». Это вкладка расположена рядом с другими вкладками в верхней части окна программы.
- Нажмите на кнопку «Проверить орфографию»: В группе инструментов «Проверка» найдите кнопку «Проверить орфографию» и нажмите на нее. Обычно эта кнопка отображается как значок с изображением книги и зеленой галочкой.
- Исправьте ошибки: Word начнет проверять орфографию и выделит слова, которые могут содержать ошибки. Если программа обнаружит слово с ошибкой, оно будет подчеркнуто красной линией. Щелкните правой кнопкой мыши на подчеркнутом слове, чтобы увидеть предложенную замену или исправление. Выберите правильное написание или введите свое, чтобы исправить ошибку. После того как вы исправите все ошибки, Word сообщит вам, что проверка орфографии завершена.
Грамотно написанный текст производит благоприятное впечатление и помогает передать ваше сообщение четко и понятно. Поэтому, не забывайте использовать функцию проверки орфографии в Word для обнаружения и исправления возможных ошибок.
Использование проверки по запросу
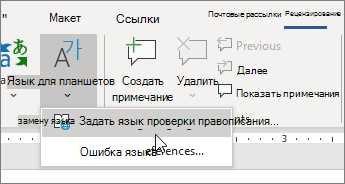
Проверка по запросу позволяет вам проверять и исправлять ошибки в режиме реального времени. Когда вы вводите текст, Word будет подчеркивать слова, которые, по его мнению, содержат орфографические ошибки. Вы можете щелкнуть на подчеркнутом слове правой кнопкой мыши, чтобы увидеть предложенные исправления и выбрать наиболее подходящий вариант.
Чтобы включить проверку по запросу, следуйте этим простым шагам:
- Откройте документ в Microsoft Word.
- Нажмите вкладку «Файл» в верхнем левом углу окна.
- В открывшемся меню выберите «Параметры».
- На панели справа выберите «Проверка».
- Убедитесь, что опция «Проверять орфографию во время набора» включена.
- Нажмите «ОК», чтобы сохранить изменения.
Теперь, когда вы вводите текст, любые ошибки в орфографии будут выделены подчеркиванием. Вы можете использовать предложенные исправления или оставить слово без изменений, если считаете, что оно написано правильно.
Использование проверки по запросу — отличный способ улучшить качество своего текста и избежать орфографических ошибок. Удобство этой функции позволяет экономить время и делать правки в режиме реального времени, что делает работу с документами в Microsoft Word еще более эффективной и удобной.
Выделить нужный текст
Чтобы проверить орфографию в Word, вы можете выделить только нужный текст для проверки, а не весь документ. Это может быть полезно, если вы хотите проверить только часть документа или если вам не нужно тратить время на проверку всего текста.
Чтобы выделить нужный текст, выполните следующие шаги:
- Откройте документ в Word.
- Выберите мышью текст, который вы хотите проверить.
- Если вы хотите выделить несколько фрагментов текста, удерживайте клавишу Ctrl и выбирайте текст поочередно.
- Если вы хотите выделить весь абзац, дважды щелкните на нем.
- Выделенный текст будет выделен жирным шрифтом.
После того как вы выделили нужный текст, вы можете проверить его орфографию, нажав правой кнопкой мыши и выбрав опцию «Проверить орфографию». Word проверит выделенный текст на наличие ошибок и предложит исправления.
Также вы можете использовать сочетание клавиш F7, чтобы проверить орфографию выделенного текста.
Не забывайте сохранять документ после окончания проверки орфографии, чтобы сохранить изменения.
Нажать правой кнопкой мыши
Для проверки орфографии в Word, необходимо нажать правой кнопкой мыши на выделенное слово или текст. После этого откроется контекстное меню с предложенными вариантами исправления. Кроме того, можно также использовать функцию «Проверка орфографии» в верхней панели инструментов, щелкнув на соответствующей иконке.
Во время проверки орфографии, Word выделит ошибочные слова красными подчеркиваниями. Для просмотра предложенных исправлений, нужно снова щелкнуть правой кнопкой мышки на выделенном слове и выбрать нужный вариант. Пользователь также может добавить слово в словарь, проигнорировать его или отредактировать предложенное исправление.
Правильное использование функции проверки орфографии помогает избежать ошибок в написании и повысить качество текста, что особенно важно при составлении официальных и бизнес-документов.
Примечание: Проверка орфографии может не работать на словах других языков или специализированной терминологии. В таких случаях, рекомендуется использовать функцию «Добавить в словарь» или отредактировать предложенное исправление вручную.
В контекстном меню выбрать «Проверить»
Чтобы проверить орфографию в документе Word, вы можете использовать функцию «Проверить» из контекстного меню. Это быстрый и удобный способ найти и исправить опечатки и грамматические ошибки.
Чтобы воспользоваться этой функцией, просто выделите нужный текст в документе и щелкните правой кнопкой мыши. В контекстном меню появится список доступных действий. Вам необходимо выбрать пункт «Проверить».
После выбора этого пункта, Word автоматически проверит выделенный текст на наличие ошибок. Если будут обнаружены какие-либо орфографические или грамматические проблемы, Word выделит их красной или зеленой волнистой линией.
Чтобы увидеть предложенные исправления, вам достаточно щелкнуть правой кнопкой мыши на выделенном слове или фразе с ошибкой. В контекстном меню появится список предложений для исправления. Вы можете выбрать нужный вариант или проигнорировать ошибку, если считаете, что она не является действительной.
Также вы можете добавить слово в пользовательский словарь, чтобы Word не выделял его как ошибочное в будущем. Для этого выберите пункт «Добавить в словарь» в контекстном меню.
Используя функцию «Проверить» из контекстного меню, вы сможете быстро и эффективно проверить орфографию в своем документе Word, исправить ошибки и сделать текст более читабельным и профессиональным.
