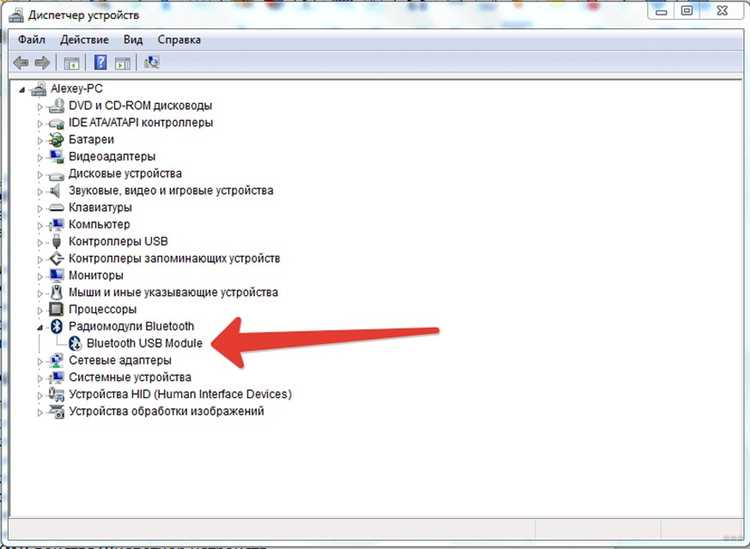
В последние годы Bluetooth колонки стали популярным устройством для прослушивания музыки без проводов. Они позволяют наслаждаться любимыми треками в высоком качестве звука, не заботясь о неуклюжих проводах и подключении к компьютеру. Если вы решили сделать первый шаг в мир Bluetooth и приобрели себе колонку, вам потребуется подключить ее к вашему ноутбуку или компьютеру. В этой статье мы расскажем вам, как это сделать пошагово.
Шаг 1: Включите Bluetooth на ноутбуке или компьютере
Прежде чем подключить Bluetooth колонку, необходимо убедиться, что Bluetooth на вашем ноутбуке или компьютере включен. Перейдите в настройки Bluetooth и убедитесь, что кнопка включения Bluetooth активна. Если нет, активируйте ее.
Для компьютеров, использующих операционные системы Windows, включение Bluetooth можно выполнить следующим образом: найдите значок «Сеть» или «Bluetooth» в системном трее справа внизу экрана. Нажмите на него правой кнопкой мыши и выберите «Включить Bluetooth».
Примечание: Устройства с операционной системой macOS будут иметь соответствующую функцию Bluetooth в разделе «Настройки системы».
- Шаг 1: Проверка наличия Bluetooth на устройстве
- Windows
- macOS
- Как узнать, есть ли Bluetooth на ноутбуке или компьютере
- 1. Проверьте физическое присутствие Bluetooth
- 2. Проверьте в настройках операционной системы
- Как узнать, есть ли Bluetooth на внешней колонке
- Что делать, если Bluetooth отсутствует на устройстве
- Проверьте настройки устройства
- Используйте внешний адаптер Bluetooth
- Шаг 2: Включение Bluetooth на устройстве
- Как включить Bluetooth на ноутбуке или компьютере
- Как включить Bluetooth на внешней колонке
- Шаг 1: Проверьте инструкцию к колонке
- Шаг 2: Найдите кнопку Bluetooth на колонке
- Шаг 3: Включите Bluetooth на колонке
- Что делать, если Bluetooth не включается
- Шаг 3: Подключение Bluetooth колонки к устройству
- Шаг 3.1: Откройте настройки Bluetooth
- Шаг 3.2: Включите Bluetooth
- Шаг 3.3: Поиск доступных устройств
- Шаг 3.4: Выбор Bluetooth колонки
- Шаг 3.5: Подключение к колонке
Шаг 1: Проверка наличия Bluetooth на устройстве
Перед тем, как подключить Bluetooth колонку к ноутбуку или компьютеру, необходимо убедиться, что ваше устройство имеет встроенный Bluetooth модуль. В большинстве случаев, ноутбуки и компьютеры уже оснащены этой технологией, но иногда бывает, что модуля нет или он неактивен.
Чтобы проверить наличие Bluetooth на вашем устройстве, откройте меню «Параметры» и найдите раздел «Устройства». В нем обычно есть подраздел «Bluetooth и другие устройства». Откройте его и посмотрите наличие активного Bluetooth.
Windows
Если у вас операционная система Windows, найдите кнопку «Пуск» в левом нижнем углу экрана и щелкните по ней. В появившемся меню выберите раздел «Настройки». Там вас интересует опция «Устройства». В открывшемся окне в левой панели выберите «Bluetooth и другие устройства» и проверьте наличие включенного Bluetooth модуля.
macOS
Если у вас компьютер Apple с операционной системой macOS, откройте меню «Apple» в верхнем левом углу экрана и выберите раздел «Настройки системы». В открывшемся окне найдите иконку «Bluetooth» и щелкните по ней. Таким образом, вы попадете в настройки Bluetooth, где сможете убедиться, что он включен.
Если ваше устройство не имеет встроенного Bluetooth модуля, не отчаивайтесь. Вы всегда можете подключить внешний Bluetooth адаптер, который позволит использовать Bluetooth колонку на вашем ноутбуке или компьютере.
Как узнать, есть ли Bluetooth на ноутбуке или компьютере

Прежде чем подключать Bluetooth колонку к ноутбуку или компьютеру, необходимо убедиться, что ваше устройство поддерживает эту функцию. Вот несколько способов, которые помогут вам узнать, есть ли Bluetooth на вашем ноутбуке или компьютере.
1. Проверьте физическое присутствие Bluetooth
На большинстве ноутбуков и компьютеров есть индикатор Bluetooth, который указывает на его наличие. Обычно это небольшая иконка в виде вилки или антенны. Если вы увидите такую иконку, то ваше устройство имеет модуль Bluetooth.
2. Проверьте в настройках операционной системы
В Windows: Откройте раздел «Параметры» (Settings) в панели управления или нажмите правой кнопкой мыши на значок Bluetooth в системном трее. Если вам будет предоставлена возможность включить Bluetooth или увидите вкладку Bluetooth в разделе устройств, значит у вас есть поддержка Bluetooth.
В MacOS: Нажмите на значок «Apple» в верхнем левом углу экрана и выберите «О системе». Затем перейдите во вкладку «Bluetooth». Если вы видите вкладку «Bluetooth» со списком доступных устройств, значит Bluetooth есть на вашем устройстве.
В Linux: Доступ к Bluetooth можно получить через меню настройки сети или используя команду «bluetoothctl» в терминале. Если у вас есть доступ к настройкам Bluetooth, значит ваше устройство поддерживает эту функцию.
Важно помнить, что возможность включения Bluetooth может быть отключена по умолчанию на вашем ноутбуке или компьютере. Поэтому, если в настройках вы не видите Bluetooth, вам может потребоваться включить его в BIOS или UEFI меню.
Теперь, когда вы узнали, есть ли Bluetooth на вашем ноутбуке или компьютере, вы можете переходить к подключению Bluetooth колонки и наслаждаться беспроводным звуком.
Как узнать, есть ли Bluetooth на внешней колонке
Если вы собираетесь подключить внешнюю колонку к ноутбуку или компьютеру через Bluetooth, вам потребуется убедиться, что колонка действительно имеет Bluetooth-функцию. Вот несколько способов, которые помогут вам проверить наличие Bluetooth на вашей внешней колонке:
-
Инструкция к колонке: первое, что стоит проверить, это инструкция к вашей внешней колонке. В ней должна быть упоминание о наличии Bluetooth-технологии или возможности подключения по Bluetooth. Если инструкция говорит о наличии Bluetooth, значит, ваша колонка оборудована данной функцией.
-
Маркировка на колонке: посмотрите на саму колонку. Она может иметь маркировки, указывающие на наличие Bluetooth. Обычно это символ Bluetooth, состоящий из двух соединенных букв «B». Если вы видите этот символ на колонке, значит, она имеет Bluetooth.
-
Функциональные кнопки: некоторые внешние колонки имеют отдельные кнопки или переключатели для включения Bluetooth. Взгляните на панель управления вашей колонки и обратите внимание на кнопки с символами, относящимися к Bluetooth. Наличие таких кнопок указывает на наличие Bluetooth-функции.
-
Спецификации на сайте производителя: если у вас остаются сомнения насчет наличия Bluetooth на вашей внешней колонке, вы можете посетить официальный сайт производителя и загрузить спецификации для вашей модели. В спецификациях должна быть информация о наличии Bluetooth и его характеристиках.
Используйте указанные методы, чтобы узнать, поддерживает ли ваша внешняя колонка Bluetooth-подключение, прежде чем начать процесс подключения к ноутбуку или компьютеру.
Что делать, если Bluetooth отсутствует на устройстве
Если вы обнаружили, что ваше устройство не поддерживает Bluetooth, не отчаивайтесь. В настоящее время существует несколько способов решить эту проблему:
Проверьте настройки устройства
В некоторых случаях, Bluetooth может быть отключен в настройках устройства. Проверьте, нет ли отдельной кнопки или комбинации клавиш, с помощью которой можно включить Bluetooth. Если вы не можете найти эту опцию, обратитесь к инструкции пользователя или сайту производителя для получения рекомендаций.
Используйте внешний адаптер Bluetooth
Если ваше устройство не имеет встроенного Bluetooth, вы можете приобрести внешний адаптер Bluetooth. Это маленькое устройство, которое подключается к порту USB компьютера и позволяет добавить функцию Bluetooth к вашему устройству. Внешние адаптеры Bluetooth широко доступны в магазинах электроники и онлайн-магазинах.
Перед покупкой внешнего адаптера, убедитесь, что ваше устройство поддерживает его и проверьте его совместимость с вашей операционной системой.
Примечание: Некоторые компьютеры или ноутбуки могут иметь слоты расширения или порты, предназначенные для установки внутренних адаптеров Bluetooth. Если вы сомневаетесь, обратитесь к документации или производителю своего устройства.
Теперь у вас есть несколько вариантов, чтобы добавить функцию Bluetooth к вашему устройству. Выберите наиболее подходящий для ваших потребностей и следуйте нашей инструкции, чтобы начать наслаждаться беспроводной связью со своими Bluetooth-устройствами.
Шаг 2: Включение Bluetooth на устройстве
Перед подключением Bluetooth колонки к ноутбуку или компьютеру, необходимо убедиться, что Bluetooth включен на вашем устройстве. Вот как вы можете включить Bluetooth на различных устройствах:
| Устройство | Инструкции |
|---|---|
| Ноутбук (Windows) |
|
| Компьютер (Windows) |
|
| Мак (MacOS) |
|
| Компьютер (MacOS) |
|
После включения Bluetooth на вашем устройстве, вы готовы перейти к следующему шагу и выполнить подключение Bluetooth колонки к ноутбуку или компьютеру.
Как включить Bluetooth на ноутбуке или компьютере
Чтобы включить Bluetooth на вашем ноутбуке или компьютере, следуйте следующим шагам:
- Откройте «Настройки» в вашей операционной системе. Для ОС Windows это может быть значок «Пуск» в левом нижнем углу экрана, а для ОС macOS – значок «Apple» в верхнем левом углу экрана.
- В меню «Настройки» найдите раздел «Bluetooth и другие устройства» или что-то похожее. Обычно, для ОС Windows он находится в разделе «Устройства», а для ОС macOS – в разделе «Bluetooth».
- Убедитесь, что переключатель Bluetooth находится в положении «Включено» или «Включить Bluetooth». Если переключатель находится в положении «Выключено» или «Выключить Bluetooth», переместите его в положение «Включено».
- После включения Bluetooth на вашем ноутбуке или компьютере, они станут видимыми для других устройств в вашем окружении. Теперь вы можете подключить свою Bluetooth колонку к вашему устройству, следуя инструкции, которая поставлялась вместе с колонкой.
Обратите внимание, что некоторые ноутбуки и компьютеры могут иметь физический выключатель Bluetooth на корпусе устройства. Если у вас есть такой выключатель, убедитесь, что он находится в положении «Включено».
Теперь вы знаете, как включить Bluetooth на ноутбуке или компьютере. Наслаждайтесь беспроводной связью и удобством подключения различных устройств!
Как включить Bluetooth на внешней колонке
Подключение внешней Bluetooth колонки к вашему ноутбуку или компьютеру может быть очень полезным для прослушивания музыки или просмотра фильмов с лучшим качеством звука. Однако, прежде чем вы сможете использовать колонку по Bluetooth, необходимо убедиться, что Bluetooth на колонке включен.
Шаг 1: Проверьте инструкцию к колонке
Первым шагом для включения Bluetooth на внешней колонке является проверка инструкции к вашей колонке. В инструкции должно быть описано, как включить Bluetooth на колонке и как установить ее в режим сопряжения.
Шаг 2: Найдите кнопку Bluetooth на колонке
Вторым шагом является поиск кнопки Bluetooth на колонке. Обычно, кнопка Bluetooth на колонке выглядит как значок Bluetooth или как надпись «Bluetooth». Кнопка может быть расположена на верхней или передней панели колонки.
Примечание: Если вы не можете найти кнопку Bluetooth на колонке, обратитесь к инструкции или к производителю для получения подробной информации о расположении кнопки Bluetooth на вашей колонке.
Шаг 3: Включите Bluetooth на колонке
Когда вы нашли кнопку Bluetooth на колонке, нажмите ее, чтобы включить Bluetooth на колонке. Обычно, после включения Bluetooth, светодиодный индикатор на колонке начнет мигать или загорится синим цветом, что означает, что Bluetooth включен и готов к сопряжению с другими устройствами.
Важно: Убедитесь, что ваша колонка находится вблизи вашего ноутбука или компьютера во время включения Bluetooth, чтобы обеспечить стабильное подключение.
После выполнения этих шагов, Bluetooth на вашей внешней колонке будет включен и готов к сопряжению с вашим ноутбуком или компьютером. Вы будете готовы наслаждаться качественным звуком через свою Bluetooth колонку!
Что делать, если Bluetooth не включается
Если у вас возникла проблема с включением Bluetooth на вашем ноутбуке или компьютере, вот несколько шагов, которые могут помочь вам решить эту проблему:
1. Проверьте наличие аппаратного переключателя Bluetooth. Некоторые ноутбуки и компьютеры имеют физический выключатель для Bluetooth. Убедитесь, что этот переключатель включен.
2. Проверьте настройки Bluetooth в системе. Перейдите в меню «Настройки» и найдите раздел «Bluetooth». Убедитесь, что Bluetooth включен и видим для других устройств.
3. Перезагрузите компьютер или ноутбук. Иногда простая перезагрузка может помочь в случае проблем с Bluetooth. Попробуйте перезагрузить устройство и проверьте, работает ли Bluetooth после этого.
4. Обновите драйверы Bluetooth. Проверьте сайт производителя вашего ноутбука или компьютера на наличие последних версий драйверов для Bluetooth. Установите их, если они доступны, и попробуйте включить Bluetooth снова.
5. Проверьте наличие конфликтов устройств. Если у вас подключено много устройств через Bluetooth, возможно, они мешают друг другу работать. Попробуйте отключить все устройства, кроме тех, которые вы хотите использовать, и проверьте, включается ли Bluetooth после этого.
6. Проверьте антивирусное программное обеспечение. Некоторые антивирусные программы могут блокировать работу Bluetooth. Проверьте настройки антивирусного программного обеспечения и убедитесь, что Bluetooth не заблокирован.
Если ни один из этих шагов не помог включить Bluetooth, возможно, у вас проблемы с аппаратной частью. В таком случае лучше обратиться к производителю вашего устройства или к специалисту по ремонту компьютеров для дальнейшей диагностики и исправления проблемы.
Шаг 3: Подключение Bluetooth колонки к устройству
Как только Bluetooth колонка будет обнаружена вашим устройством, вы сможете приступить к процессу подключения. Для этого выполните следующие действия:
Шаг 3.1: Откройте настройки Bluetooth
На вашем ноутбуке или компьютере найдите и откройте раздел «Настройки» или «Параметры». Затем выберите раздел «Bluetooth» или «Беспроводные соединения».
Шаг 3.2: Включите Bluetooth
В разделе Bluetooth убедитесь, что функция Bluetooth включена. Если она выключена, переключите ее в положение «Включено» или «Вкл».
Шаг 3.3: Поиск доступных устройств
Нажмите на кнопку «Поиск устройств» или «Обнаружить», чтобы ваше устройство начало поиск доступных Bluetooth устройств в округе.
Шаг 3.4: Выбор Bluetooth колонки
В списке обнаруженных устройств найдите название вашей Bluetooth колонки и выберите ее. Обычно она будет называться производителем и моделью колонки.
Шаг 3.5: Подключение к колонке
После выбора Bluetooth колонки, ваше устройство начнет процесс подключения. Подождите несколько секунд, пока подключение будет установлено.
| Проблема | Решение |
|---|---|
| Не удается обнаружить колонку | Убедитесь, что Bluetooth колонка включена и в режиме поиска. Попробуйте выполнить поиск еще раз. |
| Не удается установить подключение | Перезагрузите Bluetooth колонку и ваше устройство. Проверьте, что колонка находится в пределах действия Bluetooth сигнала. |
