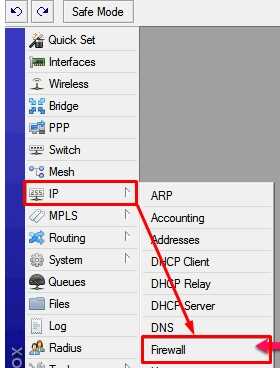
Многие новички задаются вопросом, как настроить проброс портов в MikroTik для правильной работы приложений или игр. Проброс портов позволяет установить соединение с внешними устройствами и обеспечить доступ к локальным ресурсам. В этой статье мы рассмотрим простые шаги, которые помогут вам настроить проброс портов в MikroTik.
Шаг 1: Зайдите в веб-интерфейс MikroTik. Для этого откройте любой браузер и введите IP-адрес вашего роутера в адресную строку (обычно это 192.168.88.1). В появившемся окне введите логин и пароль для входа в систему.
Шаг 2: Перейдите в раздел «Firewall» и выберите вкладку «NAT». Здесь вы увидите список правил NAT, которые регулируют трансляцию IP-адресов и портов.
Шаг 3: Нажмите кнопку «Add new» или «Плюсик», чтобы добавить новое правило NAT. В открывшемся окне выберите тип «dst-nat» и заполните поля «Chain» (выберите «dstnat»), «Protocol» (выберите протокол, который вы хотите пробросить), «Dst. Port» (указываете порт, который нужно пробросить) и «To Address» (введите IP-адрес локального устройства, на которое нужно пробросить порт).
- Подготовка к пробросу портов в MikroTik
- Понимание необходимости проброса портов
- Проверка доступности устройства MikroTik
- 1. Проверка доступности устройства через командную строку
- 2. Проверка доступности устройства через веб-интерфейс
- 3. Проверка доступности устройства с помощью утилиты Ping
- Поиск IP-адреса устройства
- Проверка соединения с устройством
- Конфигурация MikroTik для проброса портов
- Вход в интерфейс управления MikroTik
- Открытие веб-интерфейса MikroTik
- Авторизация в интерфейсе управления
Подготовка к пробросу портов в MikroTik
Перед приступлением к пробросу портов в MikroTik необходимо выполнить несколько предварительных действий, чтобы обеспечить успешное выполнение процедуры. Вот некоторые важные шаги, которые следует предпринять перед началом работы:
1. Подключение к роутеру MikroTik.
Для того чтобы приступить к настройке проброса портов, сначала необходимо установить соединение с роутером MikroTik. Это можно сделать путем подключения компьютера к роутеру с помощью Ethernet-кабеля или через Wi-Fi.
2. Получение доступа к веб-интерфейсу MikroTik.
Чтобы начать изменять настройки роутера, необходимо получить доступ к веб-интерфейсу MikroTik. Для этого откройте веб-браузер и введите IP-адрес роутера MikroTik в адресной строке.
3. Аутентификация в системе.
После открытия веб-интерфейса MikroTik вам нужно аутентифицироваться в системе. Введите имя пользователя и пароль, чтобы получить доступ к настройкам роутера.
4. Резервное копирование настроек.
Прежде чем приступить к пробросу портов, рекомендуется создать резервную копию текущих настроек роутера MikroTik. Это позволит вам быстро восстановить настройки в случае непредвиденных сбоев.
5. Проверка доступа к Интернету.
Убедитесь, что ваш роутер MikroTik имеет доступ к Интернету. Это важно для проверки функциональности проброшенных портов и их работы.
После выполнения этих подготовительных процедур вы будете готовы приступить к созданию проброса портов в MikroTik. Это позволит вам настроить удаленный доступ к вашим локальным устройствам и приложениям из Интернета.
Понимание необходимости проброса портов
Представьте, что у вас есть домашняя сеть, в которой находится компьютер с установленным веб-сервером. Когда вы пытаетесь получить доступ к этому веб-серверу из интернета, ваш маршрутизатор блокирует входящие подключения. Это происходит по умолчанию, чтобы защитить вашу сеть от несанкционированного доступа.
Чтобы разрешить доступ из интернета к вашему веб-серверу, вам необходимо настроить проброс порта. Это позволит маршрутизатору перенаправлять входящие запросы на определенный порт на вашем локальном устройстве, где работает веб-сервер. Таким образом, внешние пользователи смогут получить доступ к веб-серверу, несмотря на наличие NAT и маршрутизации в вашей сети.
Проброс портов также может быть полезен для удаленного управления устройствами, создания VPN (Virtual Private Network) или установки игровых серверов. Он позволяет создавать связь между устройствами в разных сетях или виртуальных сетях.
Таким образом, понимание необходимости проброса портов в MikroTik поможет вам настроить доступ к сервисам и приложениям, которые находятся за маршрутизатором или NAT. Вы сможете управлять и настраивать вашу сеть и обеспечить доступ из внешней сети к важным сервисам и устройствам в вашей локальной сети.
Проверка доступности устройства MikroTik
Прежде чем приступить к настройке проброса портов на устройстве MikroTik, необходимо убедиться в его доступности. Для этого можно воспользоваться несколькими способами:
- Проверка доступности устройства через командную строку.
- Проверка доступности устройства через веб-интерфейс.
- Проверка доступности устройства с помощью утилиты Ping.
Рассмотрим каждый из этих способов подробнее.
1. Проверка доступности устройства через командную строку
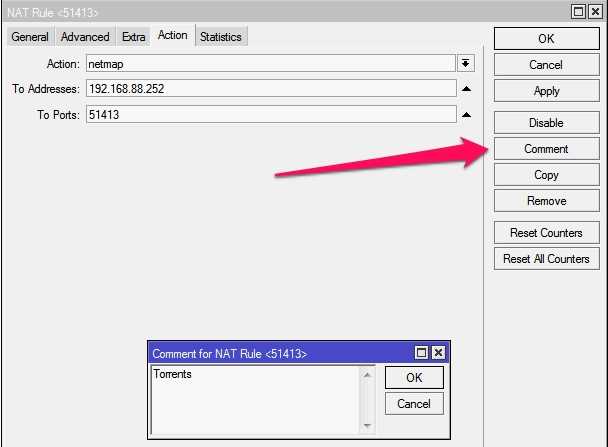
Для проверки доступности устройства MikroTik через командную строку необходимо установить соединение с ним через терминал или SSH-клиент. После установки соединения вводим команду:
/ping [IP-адрес устройства]
Где [IP-адрес устройства] — это IP-адрес устройства MikroTik, например, 192.168.88.1.
2. Проверка доступности устройства через веб-интерфейс
Для проверки доступности устройства MikroTik через веб-интерфейс необходимо открыть веб-браузер и ввести в адресной строке IP-адрес устройства. После этого откроется страница входа в веб-интерфейс устройства. Если страница открывается и видно веб-интерфейс, значит устройство доступно.
3. Проверка доступности устройства с помощью утилиты Ping
Проверка доступности устройства MikroTik с помощью утилиты Ping является наиболее простым и распространенным способом. Для этого необходимо открыть командную строку на компьютере и ввести команду:
ping [IP-адрес устройства]
Проверка доступности устройства MikroTik перед началом настройки поможет убедиться, что устройство подключено к сети и готово для работы. Если устройство недоступно, то необходимо проверить соединение, настройки сети и правильность подключения кабелей.
Поиск IP-адреса устройства
Прежде чем начать пробрасывать порты в MikroTik, вам нужно знать IP-адрес устройства, к которому вы хотите получить доступ.
Существует несколько способов найти IP-адрес устройства:
1. Использование команды ping
Воспользуйтесь командой ping в командной строке вашего компьютера. Выполните команду ping с указанием имени устройства, например:
ping device-name
Если устройство доступно в вашей сети, вы увидите ответ со сведениями о его IP-адресе.
2. Интерфейс подключения
Откройте панель управления операционной системы и найдите раздел «Сеть» или «Сетевые подключения». В этом разделе вам нужно найти информацию о подключенных устройствах и их IP-адресах.
3. Использование специальных программ
Существуют программы, которые могут сканировать вашу сеть и показывать информацию о подключенных устройствах. Некоторые из них, например, Advanced IP Scanner или Fing, предоставляют возможность узнать IP-адреса устройств в вашей сети.
Обратите внимание, что IP-адрес может меняться в зависимости от настроек вашей сети и DHCP-сервера. Поэтому, если устройство имеет статический IP-адрес, убедитесь, что вы знаете его заранее, чтобы правильно настроить проброс портов в MikroTik.
Проверка соединения с устройством
Перед началом проброса портов в MikroTik необходимо убедиться в том, что устройство, с которым вы планируете установить соединение, доступно и работает корректно.
Для проверки соединения с устройством можно использовать следующие методы:
- Пинг
- Трассировка маршрута
Пинг – это простой способ проверить соединение между вашим MikroTik и другим устройством. Для этого воспользуйтесь командой /ping и укажите IP-адрес или доменное имя устройства (например, /ping 192.168.0.1). Если вы получаете ответы от устройства, значит соединение в порядке.
Трассировка маршрута позволяет определить, какие устройства находятся между вашим MikroTik и указанным устройством. Для этого используйте команду /traceroute и укажите IP-адрес или доменное имя устройства (например, /traceroute google.com). Вы получите список промежуточных узлов, через которые проходит путь до указанного устройства.
Если пинг или трассировка маршрута не показывают успешное соединение, убедитесь, что устройство, с которым вы хотите установить соединение, работает и доступно. Проверьте настройки сети на обоих устройствах и убедитесь, что они находятся в одной подсети.
Конфигурация MikroTik для проброса портов
Для начала конфигурации MikroTik для проброса портов следуйте простым шагам:
- Войдите в веб-интерфейс маршрутизатора, введя его IP-адрес в адресной строке браузера.
- В левой панели навигации выберите «IP» и затем «Firewall».
- Кликните на вкладку «NAT».
- Нажмите на кнопку «+», чтобы создать новое правило проброса портов.
- Заполните поля в разделе «General» согласно вашим требованиям. Укажите порт внешней сети (внешний порт) и порт внутренней сети (внутренний порт) для перенаправления.
- В разделе «Action» выберите действие «dstnat».
- В разделе «To Ports» укажите порт внутренней сети (внутренний порт), на который будут перенаправляться входящие пакеты.
- Нажмите «Apply», чтобы сохранить изменения.
После завершения этих шагов MikroTik будет настроен для проброса портов. Это позволит входящим пакетам, направленным на внешний IP-адрес и порт вашего маршрутизатора, быть перенаправленными на определенный порт внутренней сети.
Помните, что безопасность вашей сети может быть нарушена при неправильной конфигурации проброса портов. Убедитесь, что вы понимаете последствия этой настройки и правильно настроили фаервол и другие механизмы безопасности вашего устройства MikroTik.
Вход в интерфейс управления MikroTik
Для того чтобы настроить проброс портов в MikroTik, необходимо войти в интерфейс управления устройством.
1. Откройте веб-браузер на вашем компьютере и введите в адресной строке IP-адрес вашего роутера MikroTik. Обычно адрес состоит из четырех групп чисел, разделенных точками, например, 192.168.0.1.
2. После ввода IP-адреса нажмите клавишу «Enter» или «Ввод». Вы попадете на страницу входа в интерфейс управления устройством.
3. Введите имя пользователя и пароль для входа в интерфейс управления. По умолчанию, имя пользователя обычно «admin», а пароль «admin» или оставлен пустым. Если вы не знаете учетные данные, используемые на вашем роутере MikroTik, обратитесь к администратору сети или посмотрите документацию к устройству.
4. Нажмите кнопку «Войти» или «Login» для входа в интерфейс управления MikroTik.
После успешного входа в интерфейс управления MikroTik, вы сможете настроить проброс портов и выполнить другие необходимые настройки для вашей сети.
Открытие веб-интерфейса MikroTik
Шаг 1: Установите IP-адрес для вашего компьютера в одной сети с роутером MikroTik. Например, если IP-адрес роутера 192.168.88.1, то установите IP-адрес вашего компьютера в диапазоне 192.168.88.X (где X — любая цифра от 2 до 254).
Шаг 2: Откройте любой веб-браузер (например, Google Chrome, Mozilla Firefox или Internet Explorer) на вашем компьютере.
Шаг 3: В адресной строке введите IP-адрес роутера MikroTik. Например: http://192.168.88.1 или http://router.mikrotik.com.
Шаг 4: Нажмите клавишу Enter на клавиатуре или нажмите кнопку «Ввод». Веб-интерфейс MikroTik загрузится в браузере и вы увидите страницу для входа.
Шаг 5: Введите имя пользователя и пароль. По умолчанию имя пользователя «admin», а пароль оставьте пустым. Если вы не меняли эти данные, просто нажмите кнопку «Вход» или «Login».
Шаг 6: После успешной аутентификации вы попадете на главную страницу веб-интерфейса MikroTik. Здесь вы можете настроить различные параметры роутера, включая проброс портов.
Открытие веб-интерфейса MikroTik осуществляется с помощью указанной выше инструкции. После этого вы будете готовы к настройке проброса портов и других функций роутера MikroTik.
Авторизация в интерфейсе управления
Для начала работы с MikroTik необходимо авторизоваться в интерфейсе управления.
1. Откройте любой веб-браузер и введите IP-адрес вашего устройства MikroTik в адресную строку. Обычно это 192.168.88.1, но может отличаться в зависимости от настроек вашей сети.
2. В появившемся окне авторизации введите имя пользователя и пароль. Если вы не меняли эти данные, по умолчанию имя пользователя «admin», а пароль пустой. Нажмите кнопку «Войти».
3. Если имя пользователя и пароль указаны правильно, вы будете перенаправлены на главный экран интерфейса управления MikroTik.
Теперь вы можете начинать настройку и управление вашим MikroTik с помощью интерфейса управления.
