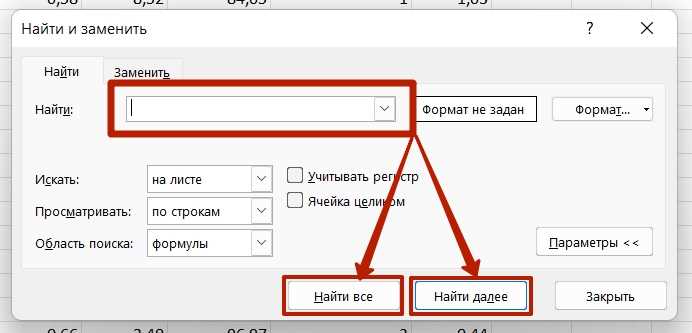
Microsoft Excel — одно из самых популярных приложений для работы с таблицами и данных. Оно предлагает множество функций, которые облегчают работу с данными и повышают производительность. Одна из таких функций — поиск по словам. С ее помощью вы можете быстро находить и анализировать данные, фильтруя их по определенным ключевым словам.
Для начала, вам понадобится открыть таблицу в Excel, в которой хотите сделать поиск. Затем вы можете использовать команду «Найти» в верхнем меню или нажать сочетание клавиш «Ctrl + F». Появится диалоговое окно с полями для ввода текста поиска.
Чтобы найти слова, убедитесь, что опция «Значения» выбрана в поле «Искать». Затем введите ключевое слово, которое вы хотите найти. Если необходимо уточнить поиск, вы можете использовать дополнительные параметры, такие как регистрозависимость или поиск целых слов.
Excel предоставляет также функции, которые позволяют автоматизировать процесс поиска и анализа данных. Например, функция «ПОИСК» и ее разновидности, такие как «НАЙТИ» и «НАЙТИПОЗ», обеспечивают более гибкий и продвинутый поиск в Excel. Они позволяют искать не только по ключевым словам, но и по условиям, заданным формулами, и даже с использованием регулярных выражений.
Как искать слова в Excel: советы и функции
Поиск конкретных слов в большом объеме данных в Excel может быть сложной задачей. Однако, с помощью определенных советов и использования специальных функций, вы сможете значительно упростить этот процесс.
Ниже представлены несколько полезных советов, которые помогут вам сделать поиск по словам в Excel более эффективным:
- Используйте функцию «Найти» (Ctrl + F): это стандартная функция в Excel, которая позволяет найти определенное слово или фразу в выбранном диапазоне ячеек. Вы можете использовать эту функцию для поиска источников определенного слова или фразы в вашей таблице.
- Используйте функцию «ПодсчетСимволов»: эта функция позволяет определить количество вхождений определенного слова в выбранном диапазоне ячеек. Вы можете использовать эту функцию для подсчета, сколько раз определенное слово или фраза встречается в вашей таблице.
- Используйте условное форматирование: данная функция позволяет выделить определенные ячейки, содержащие определенное слово или фразу, при выполнении условия. Вы можете использовать условное форматирование для быстрого и удобного поиска определенных слов в таблице.
Также существуют специальные функции, которые помогут вам сделать более сложный поиск по словам в Excel:
- Функция «Найденпр»: данная функция позволяет найти первое вхождение определенного слова или фразы в указанном диапазоне ячеек. Это особенно полезно, если вам нужно найти первое вхождение определенного слова в столбце или строке.
- Функция «Поиск»: данная функция позволяет найти положение первого вхождения определенного слова или фразы в выбранном диапазоне ячеек. Вы можете использовать эту функцию для определения, где расположено искомое слово или фраза в таблице.
Использование этих советов и функций поможет вам найти нужную информацию в больших таблицах Excel и значительно упростит вашу работу.
Типы поиска в Excel
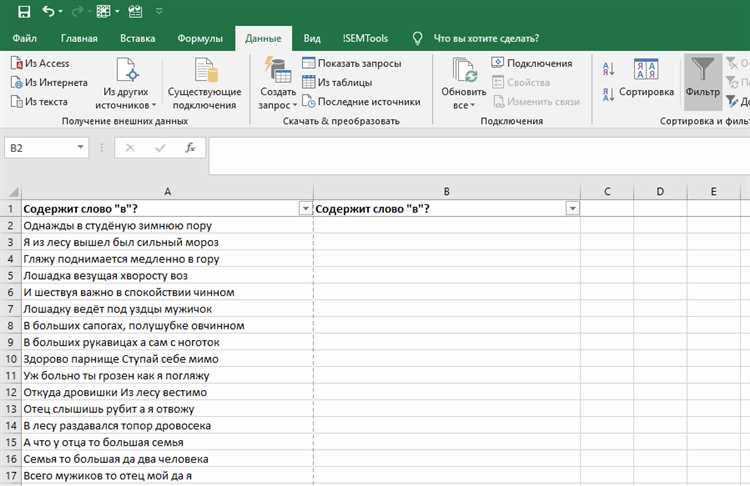
Excel предлагает несколько типов поиска, которые помогут вам быстро найти нужные данные в больших таблицах. Вот некоторые из этих типов:
- Поиск по значению: этот тип поиска позволяет найти ячейки, содержащие определенное значение. Вы можете указать точное значение или использовать операторы сравнения, такие как «равно», «больше», «меньше» и т. д.
- Поиск по формату: с помощью этого типа поиска можно найти ячейки, имеющие определенный формат (например, выделены определенным цветом или шрифтом).
- Поиск по формуле: этот тип поиска позволяет найти ячейки, содержащие определенную формулу. Вы можете указать точную формулу или использовать операторы сравнения для поиска ячеек, содержащих формулы с определенными характеристиками (например, суммы больше 100 или процентное отношение меньше 50%).
- Поиск по комментарию: с помощью этого типа поиска можно найти ячейки, содержащие комментарии.
- Поиск по стилю: этот тип поиска позволяет найти ячейки, имеющие определенный стиль форматирования (например, выделены определенным цветом фона или шрифтом).
Каждый из этих типов поиска имеет свои особенности и возможности. Выберите наиболее подходящий тип поиска в зависимости от вашей задачи и эффективно работайте с данными в Excel.
Поиск по значению
Функция «Найти» позволяет найти позицию заданного значения в ячейке или диапазоне ячеек.
Например, если вам нужно найти значение «apple» в столбце A, вы можете использовать функцию «Найти» следующим образом:
- Введите формулу
=Найти("apple", A:A)в ячейке, где вы хотите увидеть результат поиска. - Нажмите клавишу Enter.
Функция «Найти» вернет номер строки, где найдено значение «apple». Если значение не найдено, функция вернет ошибку. Вы можете использовать эту функцию в комбинации с другими функциями, чтобы выполнить более сложный поиск.
Функция «НайтиП» немного отличается от функции «Найти». Она позволяет найти позицию первого символа заданного значения в ячейке или диапазоне ячеек.
Например, если вам нужно найти первое вхождение слова «apple» в столбце A, вы можете использовать функцию «НайтиП» следующим образом:
- Введите формулу
=НайтиП("apple", A:A)в ячейке, где вы хотите увидеть результат поиска. - Нажмите клавишу Enter.
Функция «НайтиП» вернет позицию первого символа найденного значения. Если значения не найдено, функция вернет ошибку.
Обе функции «Найти» и «НайтиП» могут быть использованы для поиска значений в определенных диапазонах ячеек или во всей таблице. Вы также можете комбинировать эти функции с другими функциями, чтобы выполнить более сложный поиск.
Поиск по формату
Excel предлагает удобный способ поиска данных по их формату. Это особенно полезно, если вам необходимо найти все ячейки с определенным форматированием, например, выделенные цветом или шрифтом.
Для выполнения поиска по формату в Excel выполните следующие шаги:
- Откройте таблицу, в которой вы хотите выполнить поиск.
- Выберите ячейки, в пределах которых вы хотите выполнить поиск.
- В меню «Главная» нажмите на кнопку «Найти и выбрать».
- В выпадающем меню выберите «Найти форматирование».
- В появившемся диалоговом окне выберите нужное вам форматирование. Например, если вы хотите найти все ячейки, выделенные красным цветом, выберите «Цвет ячейки» и укажите красный цвет.
- Нажмите кнопку «Найти все» и Excel выделит все ячейки с указанным форматированием.
Если вам необходимо выполнить более сложный поиск по формату, вы можете использовать функцию «Условное форматирование». Например, вы можете создать условное форматирование для выделения ячеек, содержащих определенное значение, и затем выполнить поиск по этому форматированию.
Теперь вы знаете, как выполнить поиск по формату в Excel. Это мощный инструмент, который поможет вам найти нужные данные в больших таблицах и значительно упростит работу с данными.
Полезные функции для поиска в Excel
Excel предлагает множество функций, которые делают поиск данных в таблицах более удобным и эффективным. В этом разделе мы рассмотрим несколько полезных функций для поиска в Excel.
Функция VLOOKUP – одна из самых часто используемых функций для поиска. Она позволяет найти значение в указанном диапазоне и вернуть соответствующее значение из другого диапазона. Например, вы можете использовать эту функцию для поиска цены товара по его названию.
Функция INDEX – полезный инструмент для поиска данных в Excel. Эта функция позволяет получить значение из указанного диапазона, используя индекс. Например, вы можете использовать функцию INDEX для получения значения из столбца, находящегося в определенном положении слева или справа от искомой ячейки.
Функция MATCH – еще одна полезная функция для поиска. Она позволяет найти позицию значения в указанном диапазоне. Например, вы можете использовать эту функцию для поиска позиции клиента в списке.
Функция SEARCH – функция, которая позволяет выполнить поиск заданного текста в строке и вернуть его позицию. Например, вы можете использовать эту функцию для поиска слова или фразы в конкретной ячейке.
Функция FILTER – функция, которая позволяет отфильтровать данные в таблице на основе заданных критериев. Например, вы можете использовать эту функцию для отбора всех клиентов, у которых сумма заказа превышает определенное значение.
Это лишь небольшой набор полезных функций для поиска в Excel. Вы можете использовать их в сочетании друг с другом или с другими функциями для выполнения более сложных задач по обработке данных.
Функция НАЙТИ
Синтаксис функции НАЙТИ выглядит следующим образом:
=НАЙТИ(искомая_строка, исходная_строка, [начальная_позиция])
где:
- искомая_строка — это текст, который необходимо найти в исходной строке (ячейке).
- исходная_строка — это текст, в котором нужно выполнить поиск.
- начальная_позиция (необязательный параметр) — это позиция, с которой нужно начать поиск. По умолчанию, значение этого параметра равно 1.
Функция НАЙТИ возвращает числовое значение, представляющее позицию первого символа искомой строки. Если искомая строка не найдена, функция возвращает значение ошибки (ошибка #Н/Д).
Давайте рассмотрим пример использования функции НАЙТИ. Пусть у нас есть следующая таблица:
| № | ФИО | Город |
|---|---|---|
| 1 | Иванов Иван | Москва |
| 2 | Петров Пётр | Санкт-Петербург |
| 3 | Сидорова Ольга | Москва |
Чтобы найти позицию первого символа строки «Петров» в столбце ФИО, мы можем использовать функцию НАЙТИ следующим образом:
=НАЙТИ(«Петров», B2)
Результатом будет число 9, что означает, что строка «Петров» начинается с 9-ого символа в ячейке B2.
Мы также можем использовать функцию НАЙТИ для выполнения более сложных поисковых запросов. Например, чтобы найти все строки, в которых встречается слово «Москва», можно использовать следующую формулу:
=ЕСЛИ(НАЙТИ(«Москва», C2), «Найдено», «Не найдено»)
В этом примере, если в ячейке C2 найдено слово «Москва», то функция возвращает текст «Найдено». Если слово «Москва» не найдено, то функция вернет текст «Не найдено».
Таким образом, функция НАЙТИ отлично подходит для реализации поиска по словам в Excel и может быть использована для решения различных задач в области обработки данных.
Функция ПОИСК
Функция ПОИСК имеет следующий синтаксис:
- =ПОИСК(искомое_значение, диапазон_ячеек, [диапазон_результатов])
Искомое_значение — это значение, которое нужно найти в диапазоне ячеек.
Диапазон_ячеек — это область ячеек, в которой нужно искать значение.
Диапазон_результатов — необязательный аргумент, который указывает, в каком диапазоне ячеек будет возвращено найденное значение. Если этот аргумент не указан, функция ПОИСК вернет номер строки, в которой найдено значение.
Пример использования функции ПОИСК:
- У нас есть диапазон ячеек A1:A5, который содержит названия фруктов: «Яблоко», «Груша», «Банан», «Апельсин», «Киви».
- Мы хотим найти позицию ячейки с названием «Банан».
- Для этого мы используем функцию ПОИСК: =ПОИСК(«Банан», A1:A5).
- Функция вернет нам номер строки, в которой найдено значение, в данном случае это будет «3».
Функция ПОИСК также может быть использована для поиска значения в столбце или строке. В таком случае, диапазон_ячеек будет представлять собой либо столбец, либо строку.
Функция ПОИСК имеет много полезных возможностей, и она может быть использована в различных ситуациях. Надеюсь, что эта информация будет полезной для вас и поможет вам эффективно работать с данными в Excel.
Функция ПОИСКПОЗ
Синтаксис функции ПОИСКПОЗ следующий:
ПОИСКПОЗ(искомый_текст, текст_где_искать, начальная_позиция)
Где:
искомый_текст— это подстрока, которую вы ищете в тексте.текст_где_искать— это строка или ячейка, в которой нужно выполнить поиск.начальная_позиция(необязательный аргумент) — это позиция, с которой нужно начать поиск. Если не указано, поиск начнется с начала строки.
Функция ПОИСКПОЗ возвращает позицию первого вхождения искомой подстроки в текстовую строку. Если подстрока не найдена, возвращается значение ошибки.
Применив функцию ПОИСКПОЗ, вы сможете легко находить нужные слова или фразы в больших текстовых строках без необходимости выполнения ручного поиска. Это может быть полезно, например, при анализе данных или подготовке отчетов.
