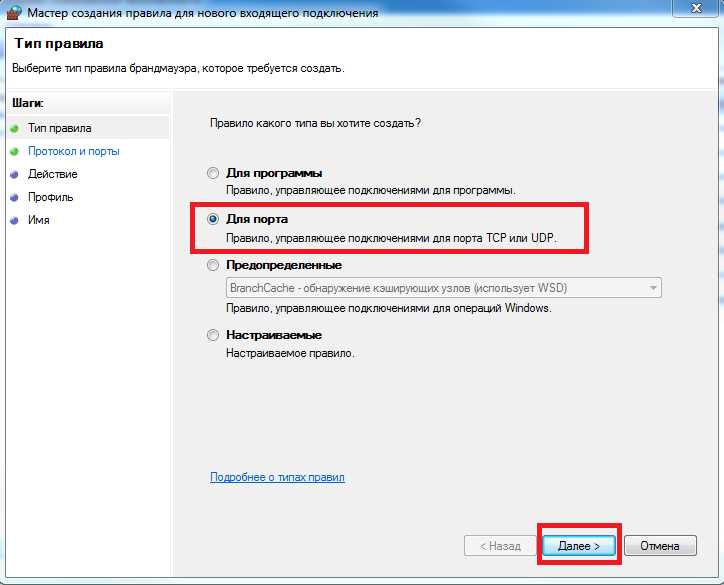
Брандмауэр Windows 10 — это встроенная программа, которая контролирует доступ к компьютеру через интернет. Он помогает защитить вашу систему от вредоносного программного обеспечения и несанкционированного доступа. Однако иногда вам может потребоваться открыть порт в брандмауэре Windows 10, чтобы позволить специфическим программам или службам связываться с вашим компьютером через Интернет.
Открытие портов может быть полезно, например, если вы хотите создать свой собственный веб-сервер, настроить удаленный доступ к вашему компьютеру или настроить игровой сервер для игры в сети с другими людьми. В этой подробной инструкции мы расскажем вам, как быстро открыть порты в брандмауэре Windows 10.
Прежде чем мы начнем, важно отметить, что открытие портов может представлять определенные риски для безопасности. Убедитесь, что вам действительно необходимо открыть порт, и следуйте инструкциям о поддержке поставщика программного обеспечения или разработчика, если они доступны. Теперь, когда все предупреждения сделаны, давайте перейдем к инструкции по открытию портов в брандмауэре Windows 10.
Как открыть порты в брандмауэре Windows 10
Вот пошаговая инструкция, как быстро открыть порты в брандмауэре Windows 10:
- Откройте поиск Windows, нажав на значок «Пуск» в левом нижнем углу экрана или нажав клавишу Win на клавиатуре.
- Введите «Брандмауэр Windows» в строке поиска и выберите соответствующий результат.
- В левой панели окна Брандмауэр Windows выберите «Дополнительные настройки» или «Разрешить приложение через брандмауэр Windows».
- Нажмите на кнопку «Изменение настроек» или «Разрешить другое приложение» в зависимости от вашей версии Windows.
- Нажмите на кнопку «Добавить» и найдите программу или службу, для которой вы хотите открыть порт.
- Выберите программу или службу из списка и нажмите кнопку «ОК».
- Удостоверьтесь, что для выбранной программы или службы установлены разрешения для частных и общедоступных сетей.
- Нажмите кнопку «OK» для сохранения изменений и закрытия окна Брандмауэр Windows.
После выполнения этих шагов выбранная программа или служба смогут устанавливать соединение через открытый порт в брандмауэре Windows 10. Обратите внимание, что открытие портов в брандмауэре может иметь определенные риски, поэтому будьте осторожны при открытии портов, которые могут использоваться вредоносными программами.
Подготовка к открытию портов
Перед тем, как приступить к открытию портов в брандмауэре Windows 10, необходимо выполнить несколько шагов подготовки:
- Убедитесь, что у вас есть административные права на компьютере. Для открытия портов в брандмауэре требуются повышенные права доступа.
- Определите, какой порт вам необходимо открыть. Узнайте номер порта, а также протокол (TCP или UDP), который будет использоваться. Эту информацию можно получить у разработчика программы или сервиса, который требует открытия порта.
- Убедитесь, что вы знаете имя и путь к программе или сервису, для которого вы хотите открыть порт. Это может быть исполняемый файл (.exe) или служба (service), которая работает на вашем компьютере.
После выполнения всех этих шагов вы будете готовы приступить к открытию портов в брандмауэре Windows 10. Обратите внимание, что открытие ненужных портов может создать уязвимость в безопасности вашей системы, поэтому будьте осторожны и открывайте порты только в случае необходимости.
Узнайте номера портов
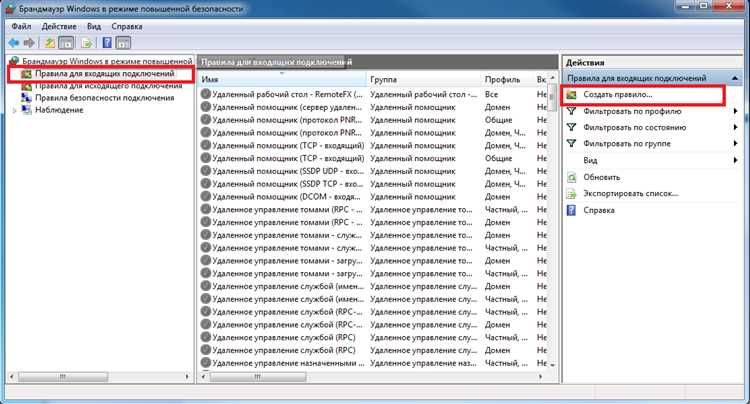
Чтобы узнать номера портов, вам потребуется обратиться к документации или разработчику приложения или службы, которую вы хотите использовать. Обычно номера портов указываются в настройках программы или службы.
Также существуют базы данных с информацией о номерах портов для различных служб и протоколов. Например, такую информацию можно найти на официальном сайте Интернет Assigned Numbers Authority (IANA) или в других справочниках.
| Протокол | Порт | Описание |
|---|---|---|
| TCP | 80 | HTTP |
| TCP | 443 | HTTPS |
| UDP | 53 | DNS |
| TCP | 21 | FTP |
| TCP | 25 | SMTP |
Это лишь примеры наиболее распространенных номеров портов для некоторых протоколов и служб. Реальные номера портов зависят от конкретного ПО и его настроек.
Помните, что открытие ненужных портов в брандмауэре может представлять угрозу для безопасности вашей системы. Поэтому будьте внимательны и открывайте только те порты, которые действительно необходимы для работы ваших приложений и служб.
Установите статический IP-адрес
Перед тем, как открыть порты в брандмауэре Windows 10, необходимо установить статический IP-адрес. Это гарантирует, что ваш компьютер всегда будет использовать один и тот же IP-адрес при подключении к сети.
Для установки статического IP-адреса выполните следующие шаги:
-
Откройте «Настройки» Windows 10, нажав на значок «Пуск» в левом нижнем углу экрана и выбрав «Настройки».
-
В появившемся окне «Настройки» выберите раздел «Сеть и интернет».
-
В левой панели выберите «Wi-Fi» или «Ethernet», в зависимости от того, как вы подключены к сети.
-
На странице сетевых настроек выберите свое подключение и нажмите на него.
-
В открывшемся окне нажмите кнопку «Изменить параметры» или «Изменить настройки адаптера».
-
В появившемся окне сетевых подключений выберите свое подключение с помощью правой кнопки мыши и выберите «Свойства».
-
В окне «Свойства» выберите «Протокол интернета версии 4 (TCP/IPv4)» в списке доступных протоколов.
-
Нажмите на кнопку «Свойства» и в открывшемся окне выберите «Использовать следующий IP-адрес».
-
Введите свой статический IP-адрес, подсеть и шлюз по умолчанию, в соответствующие поля.
-
Нажмите «ОК», чтобы сохранить изменения.
Теперь у вас установлен статический IP-адрес, и вы готовы открыть порты в брандмауэре Windows 10.
Открытие портов в брандмауэре
Чтобы открыть порты в брандмауэре Windows 10, выполните следующие шаги:
- Откройте «Панель управления» и найдите раздел «Система и безопасность».
- Выберите «Брандмауэр Windows» и нажмите «Разрешить программе или функции через Брандмауэр Windows».
- Нажмите «Изменить настройки».
- Отметьте программы и функции, для которых нужно открыть порты, или добавьте новую программу, нажав «Позволить другую программу».
- Нажмите «Добавить порт», укажите номер порта и выберите протокол (TCP или UDP).
- Повторите шаг 5 для всех необходимых портов.
- Нажмите «ОК» для сохранения изменений.
После выполнения этих шагов, выбранные порты будут открыты в брандмауэре Windows 10. Это позволит программам и сервисам свободно обмениваться данными через указанные порты.
Важно помнить, что открытие портов может представлять определенные риски безопасности, поэтому обязательно убедитесь, что открываете только необходимые порты для проверенных программ и сервисов.
Откройте «Панель управления»
Для открытия «Панели управления» в Windows 10 следуйте простым инструкциям:
- Нажмите правой кнопкой мыши на кнопке «Пуск» в левом нижнем углу экрана.
- В открывшемся контекстном меню выберите пункт «Панель управления».
- После этого откроется новое окно «Панель управления», в котором вы сможете настроить различные параметры системы.
Также можно открыть «Панель управления» через строку поиска:
- Нажмите комбинацию клавиш Win + S, чтобы открыть строку поиска.
- Введите в строку поиска слово «Панель управления» и нажмите клавишу Enter.
- Выберите пункт «Панель управления» в результатах поиска.
После выполнения этих действий вы сможете получить доступ к различным настройкам и функциям «Панели управления» в Windows 10.
Найдите раздел «Система и безопасность»
Если вы хотите открыть порты в брандмауэре Windows 10, вам сначала нужно найти раздел «Система и безопасность» в настройках операционной системы. В этом разделе вы сможете настроить различные параметры безопасности, в том числе и открыть нужные порты.
Чтобы найти этот раздел, следуйте простым инструкциям:
1. Откройте меню «Пуск». Нажмите на кнопку «Пуск» в левом нижнем углу экрана или нажмите клавишу с логотипом Windows на клавиатуре.
2. Откройте раздел «Настройки». В левой части меню «Пуск» выберите иконку с шестеренкой, чтобы открыть раздел «Настройки».
3. Найдите раздел «Система и безопасность». В окне настройки выберите раздел «Система и безопасность».
4. Откройте раздел «Брандмауэр Windows». В разделе «Система и безопасность» найдите и выберите опцию «Брандмауэр Windows».
Теперь вы находитесь в разделе «Брандмауэр Windows» и можете настроить параметры безопасности, включая открытие портов. Следуйте дальнейшим инструкциям, чтобы успешно выполнить эту задачу.
Запустите «Брандмауэр Windows»
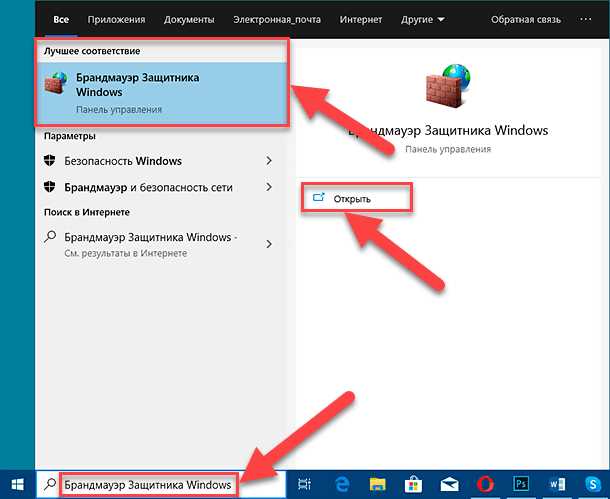
Для открытия «Брандмауэра Windows» вам понадобится выполнить несколько простых шагов:
-
Нажмите правой кнопкой мыши на кнопку «Пуск» в левом нижнем углу экрана.
-
В открывшемся контекстном меню выберите пункт «Панель управления».
-
В окне «Панель управления» выберите категорию «Система и безопасность».
-
В разделе «Брандмауэр Windows» нажмите на ссылку «Настроить уведомления брандмауэра».
После выполнения этих шагов вы попадете в настройки «Брандмауэра Windows», где сможете настраивать разрешения для открытия портов и управлять сетевыми соединениями.
