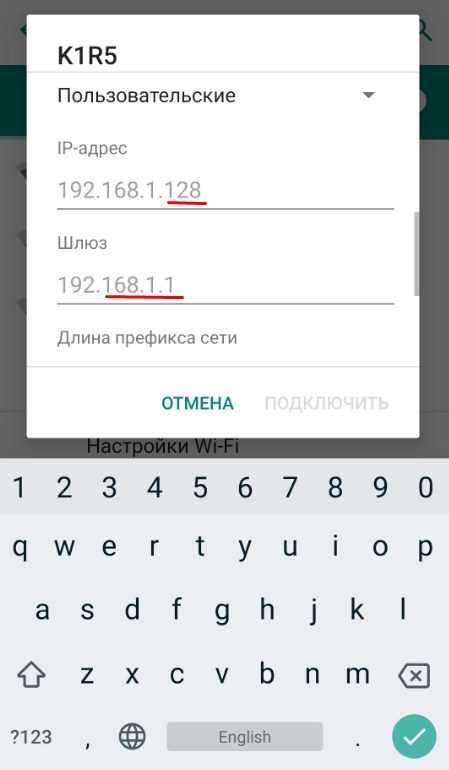
Подключение к Wi-Fi стало неотъемлемой частью нашей повседневной жизни. Однако, даже самые надежные сети иногда могут вызвать проблемы при настройке подключения. Одной из самых распространенных ошибок является ошибка конфигурации IP.
Ошибка конфигурации IP может возникнуть по разным причинам, таким как неправильная настройка сетевого адаптера, некорректные настройки роутера или проблемы с самим провайдером интернета. Эта ошибка может привести к невозможности подключения к интернету или снижению скорости соединения.
Тем не менее, не стоит паниковать, потому что существует несколько простых способов, которые помогут вам решить проблему с конфигурацией IP и снова настроить подключение к Wi-Fi.
- Проблема с подключением Wi-Fi из-за ошибки IP-адреса
- Что такое IP-адрес и зачем он нужен
- Различные типы IP-адресов
- Как IP-адрес используется для подключения к Wi-Fi-сети
- Что происходит, если у вас ошибочный IP-адрес
- Проверить настройки Wi-Fi-адаптера на вашем устройстве
- Перезапустить роутер и устройство
- Изменить настройки DHCP на вашем роутере
- Использовать статический IP-адрес вместо автоматической настройки
Проблема с подключением Wi-Fi из-за ошибки IP-адреса
Одной из причин возникновения ошибки IP-адреса может быть конфликт IP-адресов на сети. Это происходит, когда два или более устройства в сети имеют одинаковый IP-адрес. В результате, роутер не может правильно определить, к какому устройству отправить данные.
Другой причиной может быть неправильная конфигурация настройки IP-адреса на устройстве. Например, если устройство настроено на использование статического IP-адреса, в то время как роутер настроен на автоматическое присвоение IP-адресов, может возникнуть ошибка.
Чтобы решить проблему с подключением Wi-Fi из-за ошибки IP-адреса, можно предпринять следующие действия:
- Перезагрузите роутер и устройство. Иногда это помогает исправить временные сбои и восстановить нормальное подключение.
- Убедитесь, что устройства в сети имеют уникальные IP-адреса. Проверьте настройки IP-адреса на каждом устройстве и измените их при необходимости.
- Попробуйте изменить тип настройки IP-адреса с статического на автоматический, либо наоборот. Это можно сделать в настройках сети на устройстве.
- Если проблема не устраняется, попробуйте сбросить настройки роутера к заводским значениям. Обратитесь к инструкции по эксплуатации вашего роутера для получения подробной информации о процедуре сброса.
- Если все вышеперечисленные действия не помогли, свяжитесь с технической поддержкой или провайдером интернета для получения дополнительной помощи.
В идеальном случае, после выполнения указанных действий, проблема с подключением Wi-Fi из-за ошибки IP-адреса должна быть устранена и вы сможете подключиться к сети без проблем.
Что такое IP-адрес и зачем он нужен
IP-адрес состоит из четырех чисел, разделенных точками (например, 192.168.0.1). Каждое число представляет собой октет, который может принимать значения от 0 до 255. Таким образом, IP-адрес может быть представлен в виде 32-битного числа.
Использование IP-адресов позволяет маршрутизаторам и другим сетевым устройствам определить путь передачи данных между источником и получателем. IP-адресы также используются для идентификации устройств в локальных сетях, например, в домашних Wi-Fi сетях.
Благодаря IP-адресам устройства могут подключаться к сети Интернет, обмениваться данными и взаимодействовать друг с другом. Как правило, IP-адресы назначаются устройствам автоматически через протокол DHCP (англ. Dynamic Host Configuration Protocol), но их также можно задать вручную.
Важно отметить, что в случае использования Wi-Fi для подключения к сети Интернет, каждому устройству в сети назначается свой уникальный IP-адрес. Это позволяет маршрутизатору правильно перенаправлять данные между устройствами и обеспечивает эффективную работу сети.
Различные типы IP-адресов
IPv4 — это самый распространенный тип IP-адресов, который использует 32-битное число и выглядит как четыре числа, разделенных точками. Например, 192.168.0.1. IPv4-адреса наиболее широко применяются в сегодняшних компьютерных сетях.
IPv6 — это следующий поколение IP-адресов, которые используют 128-битное число и выглядят как восьмь групп символов, разделенных двоеточиями. Например, 2001:0db8:85a3:0000:0000:8a2e:0370:7334. IPv6-адреса разработаны для решения проблемы истощения адресного пространства IPv4 и предоставляют огромное количество уникальных адресов.
Статический IP-адрес — это IP-адрес, который остается постоянным и не изменяется со временем. Он назначается вручную администратором и используется, когда устройству требуется постоянное подключение к сети.
Динамический IP-адрес — это IP-адрес, который временно назначается устройству при подключении к сети. Он генерируется автоматически сервером DHCP (протокол динамической настройки хоста) и может меняться при каждом подключении к сети.
Понимание различных типов IP-адресов поможет вам настроить и отладить сетевые подключения, а также решить проблемы с конфигурацией IP при подключении Wi-Fi.
Как IP-адрес используется для подключения к Wi-Fi-сети
Когда устройство подключается к Wi-Fi-сети, оно получает свой IP-адрес. Этот адрес представляет собой числовую последовательность, состоящую из четырёх чисел, разделённых точками (например, 192.168.0.1).
IP-адрес состоит из двух частей — сетевой части и хостовой части. Сетевая часть используется для определения сети, к которой принадлежит устройство, а хостовая часть — для идентификации самого устройства внутри этой сети.
Когда устройство отправляет запрос в Интернет или получает данные от других устройств в Wi-Fi-сети, IP-адрес используется для маршрутизации данных через сеть. Каждое устройство в сети имеет свой уникальный IP-адрес, и благодаря этому маршрутизаторы и другое сетевое оборудование могут определить, какие устройства находятся в сети, и передать данные конкретному устройству.
IP-адрес также может быть статическим или динамическим. Статический IP-адрес назначается вручную администратором сети и остаётся неизменным, пока он не будет изменён вручную. Динамический IP-адрес назначается автоматически маршрутизатором или сервером DHCP (Dynamic Host Configuration Protocol) и может меняться с течением времени или при каждом новом подключении к сети.
Что происходит, если у вас ошибочный IP-адрес
При наличии ошибочного IP-адреса возникают проблемы с подключением к сети Wi-Fi и обменом данных. В зависимости от типа ошибки и используемой операционной системы, возможно возникновение следующих проблем:
-
Невозможность подключиться к беспроводной сети Wi-Fi. Если ваш устройство имеет неправильный IP-адрес, то оно не сможет установить соединение с Wi-Fi-роутером и получить доступ к Интернету.
-
Ограниченная функциональность. Некорректный IP-адрес может привести к ограничению доступа к некоторым функциям и сервисам в Интернете. Например, вы можете не иметь доступа к определенным веб-страницам или не сможете обновлять приложения.
-
Потеря стабильности подключения. Неправильный IP-адрес может вызывать постоянные разрывы в подключении к Wi-Fi, что приводит к прерыванию передачи данных и нестабильной работе онлайн-сервисов.
-
Снижение скорости передачи данных. Если ваш IP-адрес неправильно настроен, может произойти замедление скорости передачи данных через Wi-Fi. Это может отразиться на быстродействии Интернета и привести к долгой загрузке веб-страниц и файлов.
В случае возникновения проблем с IP-адресом, рекомендуется проверить настройки подключения, убедиться в правильности введенных значений и перезапустить роутер. Если проблема не решается, стоит обратиться к специалисту или провайдеру услуг Интернета для проведения дополнительной диагностики и настройки сетевых параметров.
Проверить настройки Wi-Fi-адаптера на вашем устройстве
Если у вас возникла ошибка конфигурации IP при подключении к Wi-Fi, первым делом стоит проверить настройки Wi-Fi-адаптера на вашем устройстве. Это может быть особенно полезно, если вы недавно обновляли программное обеспечение или вносили изменения в настройки сети.
Следуйте этим шагам, чтобы проверить настройки Wi-Fi-адаптера на вашем устройстве:
| Шаг | Действие |
|---|---|
| Шаг 1 | Перейдите в раздел «Настройки» на вашем устройстве. |
| Шаг 2 | Выберите раздел «Сеть» или «Wi-Fi». |
| Шаг 3 | Найдите список доступных Wi-Fi-сетей и выберите нужную Wi-Fi-сеть. |
| Шаг 4 | Нажмите на иконку с шестеренкой или настройки Wi-Fi-адаптера. |
| Шаг 5 | Убедитесь, что включена опция «Получать IP-адрес автоматически». |
| Шаг 6 | Проверьте, что в поле «IP-адрес» и «Шлюз по умолчанию» указаны корректные значения. Обычно они выглядят как «192.168.X.X». |
| Шаг 7 | Если вам известны настройки DNS-сервера, убедитесь, что они указаны корректно. В противном случае, оставьте поле DNS-сервера без изменений. |
| Шаг 8 | Сохраните внесенные изменения и перезагрузите устройство. |
После выполнения этих шагов проверьте, получилось ли исправить ошибку конфигурации IP. Если проблема по-прежнему остается, попробуйте выполнить другие решения, описанные в нашей статье.
Перезапустить роутер и устройство
Перезапуск роутера может помочь в случае, если возникли временные проблемы с его работой или с назначением IP-адресов. Для перезапуска роутера необходимо выполнить следующие действия:
- Отключите роутер от электрической сети, нажав на кнопку выключения или просто отключив его шнур питания.
- Подождите около 30 секунд, чтобы убедиться, что все процессы в роутере завершились и он полностью выключен.
- Подключите роутер обратно к электрической сети, нажав на кнопку включения или подключив шнур питания.
- Дождитесь, пока роутер завершит свою загрузку и все индикаторы на нем будут гореть стабильно.
После перезапуска роутера перезагрузите также устройство, с которым возникли проблемы с IP-адресом Wi-Fi. Для этого выполните следующие действия:
- Выключите устройство полностью, нажав и удерживая кнопку выключения, после чего выберите пункт «Выключить».
- Подождите несколько секунд и затем снова включите устройство, нажав и удерживая кнопку включения.
- Дождитесь, пока устройство полностью загрузится и подключится к Wi-Fi.
Перезапуск роутера и устройства может помочь исправить временные проблемы с конфигурацией IP-адресов Wi-Fi. Если после перезапуска проблема не исчезла, можно переходить к другим методам решения данной ошибки.
Изменить настройки DHCP на вашем роутере
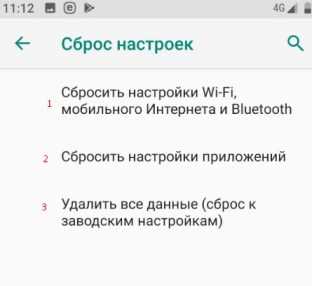
Если у вас возникла ошибка конфигурации IP при подключении Wi-Fi, одной из возможных причин может быть неправильная конфигурация DHCP (Dynamic Host Configuration Protocol) на вашем роутере. DHCP отвечает за автоматическое назначение IP-адресов на устройства в сети.
Для изменения настроек DHCP на вашем роутере, выполните следующие шаги:
Шаг 1: Откройте веб-браузер и введите IP-адрес вашего роутера в адресной строке. Обычно адрес роутера указан на его корпусе или предоставлен вашим интернет-провайдером.
Например: 192.168.0.1 или 192.168.1.1
Шаг 2: Введите логин и пароль для доступа к настройкам роутера. Если вы не знаете данные для входа, обратитесь к документации роутера или свяжитесь с вашим интернет-провайдером.
Шаг 3: Найдите в меню настроек роутера раздел, отвечающий за DHCP. Обычно он называется «Настройки сети» или «Сетевые настройки».
Шаг 4: Проверьте, включен ли DHCP. Если нет, включите его. Если DHCP уже включен, убедитесь, что у него есть достаточное количество доступных IP-адресов для всех устройств в сети.
Шаг 5: Если у вас есть возможность, попробуйте перезагрузить роутер после внесения изменений в настройки DHCP. Это поможет применить новые настройки.
После выполнения этих шагов проверьте, исправилась ли ошибка конфигурации IP при подключении Wi-Fi. Если проблема остается, попробуйте обратиться к специалисту по сетевым вопросам или свяжитесь с вашим интернет-провайдером для получения дополнительной поддержки.
Использовать статический IP-адрес вместо автоматической настройки
Если у вас возникла ошибка конфигурации IP при подключении к Wi-Fi, вы можете решить проблему, используя статический IP-адрес вместо автоматической настройки.
Статический IP-адрес позволяет назначить устройству постоянный IP-адрес, который не будет меняться со временем. Это может быть полезно, если у вас есть определенные требования или если вы хотите более точно контролировать сетевое подключение.
Чтобы использовать статический IP-адрес, вам понадобится знать параметры сети, такие как IP-адрес, маска подсети, шлюз по умолчанию и DNS-серверы. Обычно доступ к этой информации предоставляется вашим интернет-провайдером или администратором сети.
Вот как использовать статический IP-адрес на устройстве:
- Откройте настройки Wi-Fi на вашем устройстве.
- Найдите вашу Wi-Fi сеть в списке доступных сетей и нажмите на нее.
- Выберите «Редактировать сеть» или «Дополнительные параметры» в зависимости от вашего устройства.
- Выберите «Статический IP» вместо «Автоматический IP».
- Введите параметры сети, которые были предоставлены вам, и сохраните изменения.
После того, как вы ввели все необходимые параметры, ваше устройство будет использовать статический IP-адрес для подключения к Wi-Fi. Убедитесь, что введенные параметры правильные, чтобы избежать дополнительных проблем с подключением.
Использование статического IP-адреса может быть полезным для стабильного и надежного подключения к Wi-Fi. Однако, если у вас нет необходимости в специфических настройках сети, рекомендуется оставить настройку IP-адреса на «Автоматический». Это позволит вашему устройству автоматически получать IP-адрес от маршрутизатора.
