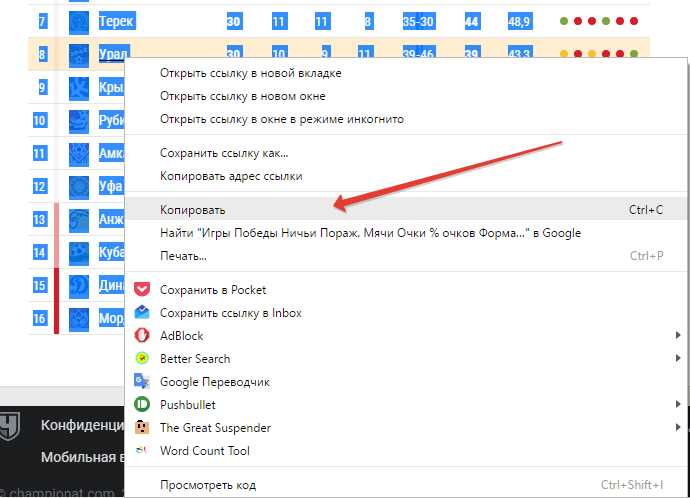
Microsoft Word является одним из самых популярных текстовых редакторов, используемых для создания и редактирования документов. Когда дело доходит до создания таблиц, пользователи часто сталкиваются с одним и тем же вопросом: «Как скопировать таблицу урока в Word?». Если вы также задаетесь этим вопросом, не волнуйтесь, у нас есть для вас подробная инструкция, которая поможет вам справиться с этой задачей.
Перед тем, как начать копировать таблицу, убедитесь, что ваша таблица на уроке открыта и находится в режиме редактирования. Также убедитесь, что у вас установлен Microsoft Word.
1. Выделите всю таблицу, которую вы хотите скопировать. Для этого наведите курсор на одну из ячеек таблицы, зажмите левую кнопку мыши и протяните курсор по всей таблице. Если таблица не помещается на экране, прокрутите страницу, чтобы видеть все ее элементы.
2. Нажмите клавишу «Ctrl + C» (или команду «Копировать») на клавиатуре, чтобы скопировать таблицу в буфер обмена.
3. Откройте Microsoft Word и выберите место, куда вы хотите вставить таблицу. Наведите курсор на это место и нажмите клавишу «Ctrl + V» (или команду «Вставить»), чтобы вставить таблицу из буфера обмена.
Теперь вы знаете, как скопировать таблицу урока в Word! Следуйте этой простой инструкции, и вы сможете легко вставить таблицу в свой документ Microsoft Word без лишних сложностей. Удачи в работе!
Подготовка к копированию таблицы
Прежде чем приступить к копированию таблицы урока в Word, следует выполнить несколько предварительных действий, чтобы убедиться, что таблица будет скопирована без ошибок и выглядит четко:
1. Откройте таблицу урока в программе, где она находится (например, в текстовом редакторе).
2. Проверьте, что таблица полностью помещается на одной странице и не имеет разрывов. В случае необходимости, отформатируйте таблицу таким образом, чтобы она вмещалась на одну страницу.
3. Убедитесь, что все элементы таблицы (названия столбцов, содержимое ячеек и т.д.) являются читабельными и понятными. При необходимости, отредактируйте текст в ячейках таблицы.
4. Обратите внимание на форматирование таблицы и убедитесь, что оно соответствует требованиям копирования в Word. Если таблица содержит сложные форматирования (например, объединение ячеек, раскраску фона и т.д.), может потребоваться дополнительная подготовка.
5. Проверьте правильность расположения таблицы на странице. Убедитесь, что она не пересекается с другими элементами (например, с изображениями или текстом) и имеет достаточный отступ от краев страницы.
После выполнения этих шагов вы можете приступать к копированию таблицы в Word с помощью стандартных средств программы. Следуя предоставленной инструкции, вы сможете легко и быстро скопировать таблицу урока в свой документ Word и продолжить работу с ней без проблем.
Открыть таблицу урока для копирования
Для начала процесса копирования таблицы урока в Word, вам необходимо открыть нужную таблицу. Обратите внимание, что таблица, которую вы хотите скопировать, должна быть доступна для редактирования. Если таблица находится на веб-странице, найдите страницу с уроком и прокрутитесь к нужной таблице.
Убедитесь, что у вас установлены необходимые программы для открытия таблицы, такие как Word или программы для просмотра текстовых документов. Если у вас нет соответствующих программ, скачайте и установите их на свой компьютер.
Когда вы найдете нужную таблицу урока, кликните на нее, чтобы открыть ее. Убедитесь, что таблица полностью загружена и отображается на экране. Если если таблица слишком большая и вы не видите всего содержимого, прокрутите страницу вниз, чтобы увидеть остальную часть таблицы.
Теперь, когда таблица урока открыта на вашем экране, вы готовы перейти к следующему шагу – копированию таблицы в Word.
Проверить формат таблицы
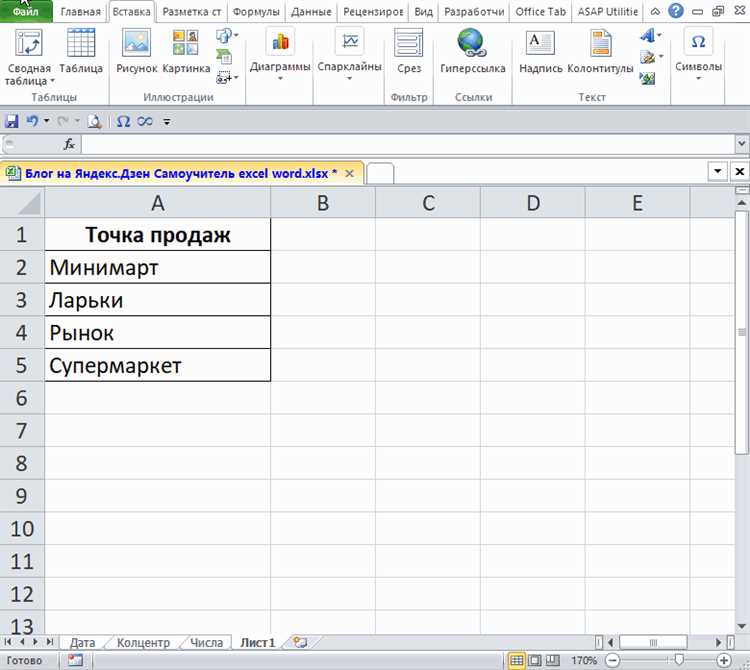
После копирования таблицы урока в Word, рекомендуется проверить форматирование таблицы, чтобы убедиться, что она сохраняет свой вид и организацию.
Следующие шаги помогут вам быстро проверить формат таблицы:
- Убедитесь, что все ячейки таблицы корректно отображают текст и данные.
- Проверьте, что ширина столбцов и высота строк сохраняются. Если таблица выглядит нечитабельно из-за неправильного размера столбцов или строк, отредактируйте их вручную.
- Проверьте, что границы таблицы видны и не исчезли. Иногда границы могут потеряться при копировании. Если это произошло, выберите таблицу и примените границы снова.
- Проверьте форматирование ячеек: выравнивание текста, цвет фона, шрифт, размер и т. д. Если форматирование не сохранилось, отредактируйте ячейки в соответствии с исходной таблицей.
- Проверьте размещение таблицы на странице. Убедитесь, что она находится в нужном месте и не нарушает оформление документа Word.
После проверки и внесения необходимых изменений, ваша скопированная таблица урока в Word будет готова к использованию и отображению вместе с другими элементами документа.
Удалить или исправить ненужную информацию
После того, как вы скопировали таблицу урока в Word, возможно, вам понадобится удалить или исправить некоторую ненужную информацию. В этом разделе мы расскажем, как сделать это быстро и эффективно.
Во-первых, для удаления ненужных строк в таблице вам потребуется выделить их. Это можно сделать с помощью мыши, щелкнув на нужной строке правой кнопкой и выбрав «Выделить строку». Затем нажмите клавишу Delete на клавиатуре, чтобы удалить строку. Если нужно удалить несколько строк, то выделите их все, используя клавишу Shift.
Во-вторых, если в таблице имеются ненужные столбцы, их также можно удалить. Для этого выделите столбцы, которые требуется удалить, щелкнув на заголовке столбца правой кнопкой мыши и выбрав «Выделить столбец». Затем нажмите клавишу Delete на клавиатуре.
Если в таблице имеются некорректные данные или опечатки, их можно исправить. Просто щелкните на ячейке с некорректной информацией и введите правильные данные. Если нужно исправить несколько ячеек сразу, выделите их все и внесите нужные изменения.
Кроме того, возможно, вам потребуется добавить новую информацию или отредактировать уже имеющуюся. Для этого щелкните на свободном месте в ячейке и начинайте вводить новую информацию. Если нужно добавить новые строки или столбцы, используйте соответствующие команды в меню «Таблица».
Таким образом, удаление или исправление ненужной информации в таблице урока в Word является очень простой задачей. Следуйте нашей инструкции и выполните нужные изменения быстро и без труда.
Копирование таблицы в Word
Следующая инструкция позволит вам скопировать таблицу из источника и вставить ее в документ Word. Следуйте этим шагам, чтобы успешно выполнить задачу:
- Откройте таблицу, которую вы хотите скопировать, и выделите ее содержимое. Это можно сделать, щелкнув и перетащив указатель мыши по всему содержимому таблицы.
- Нажмите комбинацию клавиш Ctrl+C (или выберите команду «Копировать» в контекстном меню).
- Откройте документ Word, где вы хотите вставить таблицу.
- Нажмите комбинацию клавиш Ctrl+V (или выберите команду «Вставить» в контекстном меню).
- Таблица будет вставлена в текущую позицию в документе Word.
- Проверьте, что таблица отображается корректно в документе Word.
Теперь вы успешно скопировали таблицу из источника и вставили ее в документ Word. Можете продолжать работу с таблицей в Word, добавлять, изменять или форматировать данные в ней.
Выделить таблицу урока
Для того чтобы скопировать таблицу урока, сначала необходимо выделить ее:
- Откройте документ Word, в котором вы хотите вставить таблицу урока.
- Перейдите к месту в документе, куда хотите вставить таблицу.
- На странице с уроком выделите таблицу, используя курсор мыши. Выделите все ячейки таблицы и их содержимое.
- Правокликните на выделенную область и выберите опцию «Копировать» из контекстного меню.
Теперь таблица урока сохранена в буфере обмена и готова к вставке в документ Word.
Скопировать таблицу в буфер обмена
Когда вы создаете таблицу урока в Word, вам может понадобиться скопировать ее, чтобы использовать в другом документе или программе. Чтобы скопировать таблицу в буфер обмена, следуйте этим простым шагам:
- Выберите всю таблицу, нажав и удерживая левую кнопку мыши и проведя по таблице.
- Нажмите правую кнопку мыши на выделенной таблице и выберите опцию «Копировать».
- Теперь ваша таблица скопирована в буфер обмена и готова для вставки в другой документ или программу.
Если вы хотите вставить скопированную таблицу в документ Word, откройте нужный документ и нажмите правую кнопку мыши в месте, где хотите вставить таблицу, затем выберите опцию «Вставить». Таблица будет вставлена в выбранное место в документе.
Если вы хотите вставить скопированную таблицу в другую программу, откройте программу и выберите место, где хотите вставить таблицу. Затем нажмите правую кнопку мыши и выберите опцию «Вставить». Таблица будет вставлена в выбранное место в программе.
Теперь вы знаете, как скопировать таблицу урока в буфер обмена и использовать ее в другом документе или программе.
Открыть новый документ Word
Чтобы начать процесс копирования таблицы урока в Word, необходимо открыть новый документ Word. Для этого следуйте следующим шагам:
Шаг 1: Запустите программу Microsoft Word на вашем компьютере. Обычно она находится в меню «Пуск» в разделе «Microsoft Office».
Шаг 2: После запуска программы, откроется стартовая страница Word. Она содержит различные варианты шаблонов документов, которые вы можете выбрать.
Шаг 3: Чтобы открыть новый пустой документ, нажмите на вкладке «Файл» в верхнем левом углу программы. Затем выберите «Создать» в левом столбце. В открывшемся меню выберите «Пустой документ».
Шаг 4: После выбора «Пустой документ», откроется новый документ Word без какого-либо содержимого.
Теперь вы готовы копировать таблицу урока в Word и продолжить процесс. Открытый документ Word будет служить вам основой для вставки таблицы и дальнейшей работы с ней.
Вставка таблицы в Word
Существует несколько способов вставить таблицу в документ Word. Вот некоторые из них:
- Использование команды вставки таблицы. Для этого нужно выбрать место, где вы хотите вставить таблицу, и затем выбрать команду «Вставка» в верхнем меню. В появившемся выпадающем меню выберите «Таблица» и укажите количество строк и столбцов в таблице. Когда таблица будет создана, вы сможете заполнить ее данными.
- Использование горячих клавиш. Если вы знаете горячие клавиши для команды «Вставка таблицы», вы можете использовать их для более быстрого вставления таблицы. Например, в Windows версии Word можно нажать комбинацию клавиш Ctrl+Shift+T, чтобы вставить таблицу.
- Копирование и вставка таблицы. Если у вас уже есть таблица в другом документе или программе, вы можете скопировать ее и вставить в Word. Для этого откройте документ с таблицей, выделите ее, нажмите правую кнопку мыши и выберите команду «Копировать». Затем перейдите в документ Word, выберите место, куда хотите вставить таблицу, и нажмите правую кнопку мыши. В появившемся меню выберите команду «Вставить».
После вставки таблицы в Word у вас появится возможность настроить ее внешний вид, добавить стили, изменить шрифты и т.д. Используйте инструменты форматирования Word для создания профессионально выглядящей таблицы.
