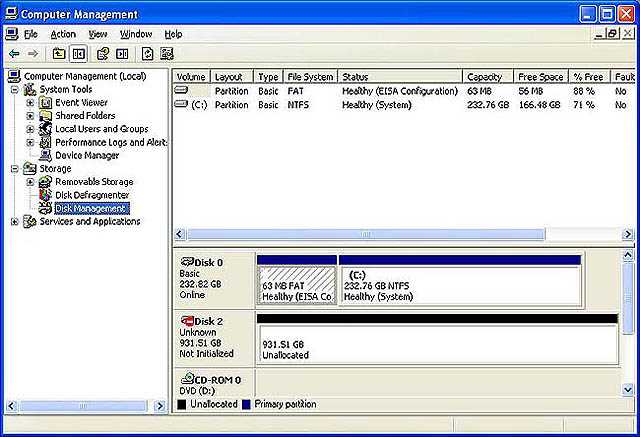
Инициализация диска – важный этап процесса установки и настройки нового жесткого или SSD диска в операционных системах Windows 10 и Windows 11. Инициализация позволяет компьютеру распознать и использовать диск для хранения данных. В этом руководстве мы расскажем, как правильно произвести инициализацию диска и настроить его для работы в вашей операционной системе.
Прежде чем приступить к процессу инициализации диска, необходимо убедиться, что все физические подключения выполнены корректно. Убедитесь, что диск подключен к материнской плате вашего компьютера с помощью соответствующих кабелей. Если вы используете внешний диск, убедитесь, что он правильно подключен к USB-порту. Также необходимо убедиться, что диск питается электрическим током.
Приступая к инициализации диска, учтите, что все данные на диске будут удалены. Если у вас есть какие-либо важные данные на диске, убедитесь, что вы сделали их резервное копирование. После инициализации диска, вы сможете создать новые разделы и начать использовать его для хранения данных. Поэтому перед инициализацией диска рекомендуется просмотреть содержимое и убедиться, что вы не потеряете важную информацию.
Инициализация диска в Windows 10 и Windows 11
Процесс инициализации диска в Windows 10 и Windows 11 довольно прост и может быть выполнен с помощью встроенных средств операционной системы. Для этого необходимо открыть Диспетчер дисков, выбрать нужный диск и выполнить инициализацию.
Перед началом инициализации диска рекомендуется создать резервные копии всех важных данных на другом носителе, чтобы избежать их потери в случае возникновения непредвиденных ситуаций.
Инициализация диска может быть выполнена в двух режимах: MBR (Master Boot Record) и GPT (GUID Partition Table).
Режим MBR подходит для дисков емкостью до 2 ТБ и поддерживается всеми версиями Windows. Однако данный режим имеет ограничение в количестве разделов — не более 4-х основных разделов или 3-х основных разделов и 1 расширенного раздела.
Режим GPT, в свою очередь, предназначен для дисков с более большой емкостью и позволяет создавать до 128 разделов. Кроме того, режим GPT поддерживает UEFI (Unified Extensible Firmware Interface) и является более надежным и безопасным.
Выбор режима при инициализации диска зависит от его емкости, потребностей пользователя и особенностей системы.
После успешной инициализации диска, его можно отформатировать и создать разделы с помощью стандартных инструментов Windows.
Инициализация диска в Windows 10 и Windows 11 — это важный шаг перед его использованием. Правильный выбор режима и успешное выполнение процедуры инициализации обеспечат стабильную работу диска и удобство использования его разделов для хранения данных.
Подготовка к инициализации
Перед тем как приступить к инициализации диска в Windows 10 или Windows 11, необходимо выполнить несколько предварительных шагов:
1. Подключите диск к компьютеру:
Убедитесь, что жесткий или SSD диск, который вы планируете инициализировать, правильно подключен к вашему компьютеру. Проверьте кабели и убедитесь, что они надежно соединены.
2. Запустите Диспетчер дисков:
Откройте Диспетчер дисков, нажав правой кнопкой мыши на значок «Пуск» в нижнем левом углу экрана и выбрав «Диспетчер дисков» в контекстном меню. Диспетчер дисков позволяет управлять разделами и дисками на вашем компьютере.
3. Определите диск для инициализации:
В Диспетчере дисков вы увидите список всех подключенных дисков. Определите тот диск, который вы хотите инициализировать. Обратите внимание на размер и модель диска, чтобы не ошибиться.
4. Создайте резервные копии важных данных:
Перед инициализацией диска рекомендуется создать резервные копии всех важных данных, которые хранятся на этом диске. Инициализация может привести к потере данных, поэтому это важный шаг для сохранения информации.
5. Закройте все программы, работающие с диском:
Перед началом инициализации диска закройте все программы или приложения, которые могут использовать этот диск. Это включает в себя файловые менеджеры, браузеры и любые другие программы, открытые на диске или работающие с диском.
6. Подготовьтеся к потере данных на диске:
Инициализация диска может привести к потере данных на нем, поэтому будьте готовы к этому. Убедитесь, что у вас есть резервные копии всех необходимых данных перед началом процесса инициализации.
Следуя этим шагам, вы будете готовы к инициализации диска в Windows 10 или Windows 11 безопасным и эффективным способом.
Проверка подключения диска
Прежде чем приступить к инициализации диска в Windows 10 или Windows 11, необходимо убедиться в его правильном подключении к компьютеру. Для этого выполняются следующие шаги:
- Убедитесь, что кабель SATA или USB, используемый для подключения диска, надежно соединен и не поврежден. Проверьте, что разъемы на диске и материнской плате корректно вставлены.
- Проверьте, что диск питается, то есть он включен в розетку или подключен к источнику питания. Убедитесь в исправности кабеля питания и правильном его подключении.
- Если диск используется посредством интерфейса USB, проверьте, что порт USB работает правильно. Попробуйте подключить другое устройство к этому порту, чтобы убедиться, что он функционирует.
- Проверьте, что диск включен и опознается в BIOS компьютера. Зайдите в BIOS и просмотрите список устройств, подключенных к компьютеру. Убедитесь, что диск отображается в списке.
Если все шаги были выполнены, но диск по-прежнему не определяется, возможно, проблема в самом диске или его настройках. В таком случае, рекомендуется обратиться к специалисту или производителю диска для решения проблемы.
Проверка физического подключения
Перед инициализацией диска в Windows 10 и Windows 11 важно убедиться в правильном физическом подключении самого диска. Проверьте следующие детали:
- Кабель: Проверьте, что кабель, соединяющий диск с компьютером, надежно подключен и не поврежден. Убедитесь в правильности его подключения как к диску, так и к материнской плате.
- Питание: Убедитесь, что диск получает достаточное питание. Проверьте, что кабель питания надежно подключен как к диску, так и к блоку питания компьютера.
- Место подключения: Проверьте, что диск физически подключен к свободному SATA-порту на материнской плате или к свободному слоту PCIe, в зависимости от типа диска.
Если все эти детали проверены и подключены правильно, то можно переходить к следующему шагу — инициализации диска в Windows.
Проверка подключения по USB
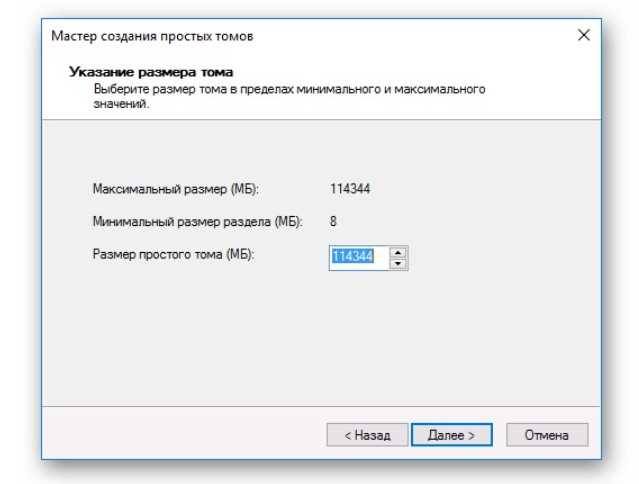
При подключении диска по USB необходимо убедиться, что соединение установлено корректно. Для этого можно выполнить следующие шаги:
- Убедитесь, что USB-кабель правильно подключен к компьютеру и диску. Вставьте кабель в соответствующий порт и убедитесь, что он плотно и надежно закреплен.
- Проверьте, что USB-порты на компьютере или ноутбуке функционируют. Подключите другое устройство, чтобы убедиться, что порт работает и может обнаруживать подключенные устройства.
- Проверьте состояние USB-кабеля. Убедитесь, что он не поврежден и не имеет видимых дефектов, таких как изломы, разрывы или обрывы контактов.
- Перезагрузите компьютер. Иногда проблемы с USB-подключением могут быть связаны с программными ошибками, которые могут быть исправлены после перезагрузки.
- Проверьте драйвера USB. Убедитесь, что в системе установлены все необходимые драйвера для работы с USB-устройствами.
- Попробуйте подключить диск к другому компьютеру или порту USB. Это поможет исключить возможность проблемы с конкретным устройством или портом на компьютере.
Если после выполнения всех указанных шагов проблема остается, возможно, причина кроется в самом диске. В этом случае рекомендуется обратиться к специалисту или связаться с производителем для получения дополнительной помощи.
Подготовка нового диска
Перед началом использования нового диска в операционных системах Windows 10 и Windows 11 важно правильно его инициализировать.
Этот процесс позволяет системе распознать диск и подготовить его для использования.
Новый диск может быть как жестким (HDD), так и твердотельным (SSD).
Чтобы произвести инициализацию диска, следуйте следующей инструкции:
- Подключите новый диск к компьютеру. Убедитесь, что физическое подключение выполнено правильно, а также диск подключен к питанию.
- Запустите операционную систему Windows 10 или Windows 11 и войдите под учетной записью с административными правами.
- Нажмите комбинацию клавиш Win + X и выберите «Диспетчер дисков».
- В открывшемся окне Диспетчера дисков найдите новый диск. Возможно, его нужно будет прокрутить вниз, особенно если у вас установлены другие диски.
- Если диск отображается как «Неинициализированный», щелкните правой кнопкой мыши на нем и выберите «Инициализировать диск».
- В появившемся окне выберите схему разделов (обычно выбирается GPT) и нажмите «ОК».
- Диск будет инициализирован и готов к использованию.
Обратите внимание, что инициализация диска приведет к его форматированию, поэтому важно сохранить все данные, которые были на диске, на другом носителе.
На данном этапе диск готов к разбиению на разделы и форматированию, чтобы начать использование.
Без инициализации диск не будет отображаться в проводнике или других приложениях, и вам не удастся использовать его для хранения данных.
Форматирование диска
После инициализации диска в операционной системе Windows 10 или Windows 11, необходимо выполнить процесс форматирования диска. Форматирование диска позволяет установить файловую систему на диске, создать разделы и подготовить его к использованию.
Для форматирования диска выполните следующие шаги:
- Откройте Диспетчер дисков в Windows 10 или Windows 11. Для этого нажмите комбинацию клавиш Win + X и выберите пункт Диспетчер дисков из списка.
- В окне Диспетчера дисков найдите диск, который вы хотите отформатировать.
- Щелкните правой кнопкой мыши на выбранном диске и выберите пункт Форматировать.
- В открывшемся окне выберите файловую систему, размер блока и дайте имя диску.
- Нажмите кнопку Форматировать и подтвердите свое решение.
Процесс форматирования может занять некоторое время в зависимости от размера диска и его состояния. После завершения форматирования диска вы можете начать использовать его для хранения файлов и данных.
Обратите внимание, что форматирование диска приведет к удалению всех файлов и данных, которые находятся на нем. Поэтому перед форматированием диска убедитесь, что у вас есть резервные копии важных файлов.
Создание разделов
Когда вы инициализируете новый жесткий или SSD диск в Windows 10 или Windows 11, вам может потребоваться создать разделы на этом диске для организации данных. Создание разделов позволяет вам разделить пространство на диске на отдельные части, каждая из которых может быть отформатирована и использована как отдельный том.
Для создания разделов в Windows 10 и Windows 11 вы можете использовать встроенный инструмент под названием «Диспетчер дисков». Следуйте этим шагам, чтобы создать разделы на вашем диске:
- Откройте «Диспетчер дисков», нажав сочетание клавиш Win + X и выбрав всплывающее меню опцию «Диспетчер дисков».
- В «Диспетчере дисков» найдите диск, который вы хотите инициализировать и создавать разделы на нем.
- Нажмите правой кнопкой мыши на выбранный диск и выберите опцию «Инициализировать диск».
- В окне «Инициализация диска» выберите тип и стиль инициализации и нажмите «OK». Обычно для большинства пользователей подходящим вариантом будет тип «MBR» и стиль «GUID Partition Table (GPT)».
- После того, как диск будет инициализирован, нажмите правой кнопкой мыши на неотформатированном пространстве и выберите опцию «Создать простой том».
- Следуйте инструкциям мастера создания простого тома, указывая размер раздела, букву диска и файловую систему.
- После завершения мастера создания простого тома, вы увидите новый раздел, который можно отформатировать и использовать для хранения данных.
Примечание: При создании разделов на диске будьте осторожны, чтобы не случайно удалить существующие разделы или потерять данные. Убедитесь, что вы выбираете правильный диск и аккуратно следуйте инструкциям.
Теперь вы знаете, как создать разделы на инициализированном диске в Windows 10 и Windows 11. Этот процесс позволяет эффективно организовать пространство на диске и лучше управлять данными на вашем компьютере.
